La barra de tareas de Windows
Todos los días nos sentamos frente a la pantalla de nuestra computadora a trabajar o a entretenernos, y de manera automática utilizamos el sistema operativo sin preguntarnos demasiado cuales son los elementos que conforma su interfaz gráfica, esa que vemos y que nos permite desenvolvernos sin inconvenientes.
Al iniciar nuestra computadora, por lo general lo primero que vemos, antes de ejecutar aplicaciones o abrir carpetas y documentos, es el escritorio de Windows, donde coexisten un montón de elementos que hacen posibles que podamos utilizar el equipo de manera amigable e intuitiva.

Allí entra en juego la barra de tareas, uno de los elementos fundamentales en el sistema operativo Windows, y en muchos otros, que nos brinda la posibilidad de acceder a aplicaciones y documentos que vayamos ejecutando, además de ser útil para disponer de accesos directos a aquellos programas que solemos utilizar a menudo.
Lo cierto es que una de las grandes ventajas que incluye la barra de tareas de Windows reside en las posibilidades que brinda para su personalización. Por ello en este artículo te invitamos a conocer algunos aspectos a tener en cuenta para poder configurar la barra de tareas de acuerdo a nuestras necesidades.

- La barra de tareas de Windows
- Elementos de la barra de tareas
- Posición de la barra
-
La guía más completa para personalizar la barra de tareas de Windows 10
- Agregar o quitar iconos de la barra de tareas
- Añadir una barra de herramientas a la barra de tareas
- Mover la barra de tareas a cualquier borde del escritorio
- Ocultar automáticamente y cambiar el tamaño de la barra de tareas
- Cambiar el color de la barra de tareas
- Usar iconos pequeños para ahorrar espacio
- Mostrar etiquetas de los iconos de la barra de tareas
- Mostrar u ocultar el cuadro de búsqueda
- Activar o desactivar la transparencia barra de tareas
La barra de tareas de Windows
Lo primero que debemos hacer para luego comenzar a personalizar la barra de tareas de Windows es conocer algunos aspectos fundamentales de la misma, como por ejemplo que se trata de una larga barra horizontal con botones e íconos.
La barra de tareas es la que nos permite encontrar e iniciar las aplicaciones que tenemos instaladas en la PC a través del botón “Inicio”, que se encuentra ubicado en la esquina izquierda de la barra de tareas.

Asimismo, como su nombre lo indica, la barra de tareas de Windows nos brinda la posibilidad de visualizar los programas y documentos que se encuentren abiertos en ese momento.
Por otra parte, a través de la barra de tareas de Windows podemos visualizar la fecha y la hora actual, como así también todos aquellos programas que se están ejecutando en segundo plano. Todo ello lo podemos ver en el área llamada “Área de notificación”, que se encuentra en la parte derecha de la barra de tareas.

Repasando un poco la historia del origen de la barra de tareas de Windows, nos encontramos con que la primera versión de la barra de tareas en el sistema operativo de Microsoft fue introducida en la versión Windows 95, luego de lo cual las versiones que siguieron incluyeron la barra de tareas con diversos cambios y actualizaciones.
Uno de los principales cambios en la barra de tareas se produjo con el lanzamiento de la versión de Windows Vista y Windows 7, donde fue eliminado el botón de “Inicio rápido”, se añadió el botón de “Inicio” que conocemos en la actualidad, y además varios iconos pasaron a quedar ocultos dentro del área de notificación de la barra de tareas de Windows.
Al ser lanzada la versión Windows 8, la compañía Microsoft decidió eliminar por completo el botón “Inicio”, algo que generó de manera inmediata un fuerte disgusto entre los usuarios y quejas generadas a nivel mundial, por lo que la empresa volvió a añadir el botón “Inicio” en la barra de tareas de la versión Windows 8.1.

En general, con los lanzamientos posteriores no hubo grandes cambios, y si bien en el caso de Windows 10 podemos notar que la barra de tareas sigue siendo muy similar a la que incluía Windows 8.1, lo cierto es que se añadió un nuevo cuadro de búsqueda perteneciente al asistente Cortana, que Microsoft introdujo con la versión 10 de su sistema operativo.
Elementos de la barra de tareas
La barra de tareas de Windows incluye diferentes elementos, que precisamente se encuentran ubicados allí para dar facilidad de acceso a los usuarios. A continuación repasamos cuáles son estos elementos y cuál es su función.
En principio, miremos una captura de pantalla en la cual se muestran los distintos elementos de la barra de tareas de Windows:

Botón Inicio
Visualizando la barra de tareas de izquierda a derecha, lo primero que encontramos es el botón “Inicio”, el cual es fundamental para poder trabajar en la computadora y poder tener acceso a las distintas aplicaciones.
Al pulsar sobre el botón “Inicio” se despliega el llamado menú “Inicio”, donde se muestran los accesos a los distintos programas, documentos y configuraciones del sistema.

Se trata sin dudas del menú principal de Windows, ya que sirve a los usuarios para poder acceder sin inconvenientes a las distintas operaciones y procedimientos que el usuario desea realizar, como por ejemplo ejecutar una aplicación.
Cortana
El siguiente elemento que encontramos en la barra de tareas de Windows es el icono de acceso Cortana. En algunos casos podemos encontrar la lupa de búsqueda tradicional, que nos permite hallar programas y documentos en la computadora.
Ahora bien, si hemos elegido tener disponible Cortana en nuestra computadora, es importante saber que se trata de un asistente personal inteligente, con el cual nos comunicamos a través del reconocimiento de voz de Windows, y podemos realizar diferentes tareas, y se destaca el hecho que puede llevar a cabo esas tareas de forma automática.

Entre las diferentes funciones que realiza Cortana, cabe mencionar que puede abrir aplicaciones, buscar información en internet, crear notas y recordatorios, crear alarmas, reproducir música y video, buscar archivos dentro de la computadora, buscar el número de teléfono de un contacto y llamar, apagar y encender WiFi, como así también la cámara, la conexión Bluetooth, y demás.
Botón “Vista de tareas”
El siguiente icono en la barra de tareas de Windows, el cual posee un formato que emula distintas ventanas abiertas con una barra de desplazamiento, es el botón de acceso a la “Vista de tareas”.

La función que cumple dicho botón es que al pulsarlo se desplegará en pantalla precisamente la vista de tareas, es decir que se mostrarán las distintas ventanas abiertas, incluyendo documentos y programas, para que podamos acceder al que queramos con sólo pulsar en él.
Área de programas anclados y abiertos
La siguiente parte de la barra de tareas de Windows consiste en un sector, el que ocupa mayor espacio dentro de la barra, en el que se encuentran los programas anclados y las aplicaciones y documentos que se encuentran abiertos en ese momento.
Aquí un aspecto fundamental que tenemos que tener en cuenta es que un programa anclado significa que el icono de acceso directo a dicho programa permanecerá siempre en la barra de tareas de Windows.

Por supuesto que este es un parámetro que podemos definir nosotros mismos, es decir que cada usuario deberá elegir cuáles son los programas que anclará en la barra de tareas de su computadora, con el objetivo de poder tener siempre disponible el acceso directo a las aplicaciones que suele utilizar más a menudo.
Por otra parte, en este sector de la barra de tareas se mostrarán los iconos de los programas y archivos que tengamos abiertos en el momento, los cuales se visualizarán con el icono perteneciente a la aplicación que ejecuta el archivo. Al cerrar la aplicación o el archivo, el icono en cuestión ya no aparecerá en la barra de tareas.
Botón para ver todos los iconos del área de notificación
Se trata básicamente de una flecha hacia arriba que al pulsarla nos muestra los elementos incluidos en el área de notificación de la barra de tareas de Windows que permanecen ocultos.

Allí encontramos por ejemplo el icono de la impresora, cuando la misma se encuentra conectada a la PC, como así también el icono para expulsar dispositivos externos que se encuentren conectados a la computadora, como puede ser por ejemplo un pendrive.
Área de notificación
Continuando de izquierda a derecha de la pantalla, nos encontramos luego con un sector realmente importante, llamado el área de notificación, el cual se ubica en el extremo derecho de la barra de tareas de Windows.
Fue cuando Microsoft lanzó su versión Windows 95 que hizo su aparición el área de notificación en la barra de tareas, y debido a su gran utilidad, aún en las versiones actuales continúa siendo parte integrante de la barra de tareas.
En lo que respecta a la función específica que posee el área de notificación, debemos saber que la misma cumple con el rol de mostrar a los usuarios aquellos programas que se ejecutan en segundo plano. Al mismo tiempo, en el área de notificación podemos encontrar la fecha y la hora, el estado de la batería en el caso en que se trate de una notebook, el estado de la conexión a Internet y WiFi, el nivel de volumen, el idioma del sistema y demás.

Pueden también aparecer iconos de programas que hayamos indicado que se inicien al encender la computadora y se mantengan funcionando todo el tiempo. Un caso frecuente de este tipo es cuando optamos por mantener en ejecución un programa de almacenamiento en la Nube.
Debido a ello, en ocasiones el área de notificación suele llamarse alternativamente como la bandeja del sistema, también conocida con el término en inglés Systray. A continuación detallamos los iconos que podemos encontrar en el área de notificación de la barra de tareas de Windows.
Flecha: al pulsarla podemos ver algunos de los programas que se hayan ejecutándose en segundo plano, como por ejemplo el antivirus, y desde allí podemos acceder a los mismos.
Energía: El icono de la batería sólo se muestra en computadoras portátiles, y nos sirve para saber el nivel de carga de la batería, como así también si se encuentra o no conectada a la red eléctrica.

Conexión de red: En el caso en que nuestra computadora se encuentre conectada a Internet a través de una red inalámbrica Wi-Fi, podremos ver el icono que nos indica el estado de dicha conexión. En el caso de estar conectada por cable, veremos el icono de una computadora conectada.
Volumen: Con forma de altavoz, el icono de volumen sirve para indicarnos precisamente el nivel de volumen que tienen los altavoces o auriculares conectados a nuestra PC. Desde allí, tenemos acceso directo a la configuración del volumen de nuestra computadora.

Idioma: Se muestra una serie de siglas que indican cuál es el idioma seleccionado para el sistema, por ejemplo veremos las letras ESP si estamos utilizando el español.
Fecha y Hora: El área de notificación también incluye la fecha y la hora actual, y si pulsamos en ella, podemos acceder a un completo calendario desde el cual incluso pueden definirse alarmas y notificaciones.

Notificaciones de Windows
Llegando al final del sector derecho de la barra de tareas de Windows, nos encontramos con el último icono de la misma, que muchos consideran que es parte integrante del área de notificaciones, mientras otros sostienen que es un acceso independiente.
El icono de notificaciones de Windows varía levemente en su forma de acuerdo a la versión del sistema operativo, pero lo cierto es que su función es realmente específica, ya que está allí para notificarnos distinta información relevante del sistema y de las herramientas que utilizamos.

El mejor ejemplo de ello es que a través del icono de notificaciones de Windows se nos indicará que existe una nueva actualización disponible del sistema operativo para descargar e instalar.
A través de allí también se notifica a los usuarios el ingreso de una posible amenazada detectada, mensajes que hemos recibido en redes sociales, archivos que se hayan cargado recientemente al servicio en la Nube que estemos utilizando, y demás información de relevancia.
Al pulsar sobre el icono de notificaciones de Windows, se despliega un menú desde el cual podemos acceder a configuraciones y funciones de estos servicios, por ejemplo iniciar la actualización del sistema operativo.

Posición de la barra
En el sistema operativo Windows, por defecto la barra de tareas se encuentra ubicada en la parte inferior de la pantalla, en esta ubicación se muestra cuando el sistema ha sido instalado.
No obstante, en las últimas versiones de Windows, Microsoft ha incorporado la posibilidad de personalizar la barra de tareas, por lo que si lo deseamos poder cambiar su ubicación dentro de la pantalla.

De esta manera podemos ubicar la barra de tareas en la parte superior o en cualquiera de sus lados, con sólo realizar una serie de pasos muy sencillos. Esto lo veremos a continuación, en un repaso sobre algunos métodos para poder personalizar la barra de tareas de Windows a nuestro gusto y necesidad.
La guía más completa para personalizar la barra de tareas de Windows 10
Como mencionamos más arriba en este mismo post, la barra de tareas de Windows es una de las características a las que más recurrimos cuando nos sentamos a trabajar o hacer otras tareas frente a nuestra computadora. Si bien es uno de los elementos más importantes de la interfaz gráfica del sistema operativo, lo cierto es que no ha sufrido demasiados cambios desde su inclusión en las primeras versiones del SO.
Te recomendamos leer: Que es una interfaz? >>
A partir de Windows 10, esto ha mejorado un poco, ya que los desarrolladores de Microsoft han incluido algunos pequeños cambios para adecuar esta barra de tareas a los tiempos que corren. Sin embargo, esto no es lo más importante, ya que podremos modificar su aspecto y funciones como mejor nos plazca, con lo que podremos adaptarlo mejor a nuestras necesidades y requerimientos.

Si nos gusta jugar un poco con la personalización de Windows, a continuación repasamos todo lo necesario para ajustar la barra de tareas como realmente deseamos.
Agregar o quitar iconos de la barra de tareas
En el caso de que deseemos quitar o añadir iconos de la bandeja de sistema para tener más espacio disponible en la barra de tareas, lo único que tenemos que hacer es presionar la combinación de teclas “Win + I” y luego pulsar sobre “Sistema”.
Luego de ello pulsamos sobre el apartado “Notificaciones y acciones”, en donde seleccionaremos los iconos que aparecerán o desaparecerán de la bandeja del sistema.

Añadir una barra de herramientas a la barra de tareas
Si nuestro trabajo nos lleva a necesitar un acceso rápido y fácil a determinada ubicación del equipo, la mejor alternativa disponible es la creación de una barra de herramientas. Además son sencillas de implementar y de utilizar.
Para crear una nueva barra de herramientas, lo único que tenemos que hacer es pulsar con el botón derecho del ratón sobre cualquier área vacía de la barra de tareas y seleccionar la opción “Barra de herramientas”. Luego de ello, pulsamos sobre el ítem “Nueva barra de herramientas…”.
Una vez finalizado este paso, seleccionamos la ubicación de la carpeta que deseamos añadir como barra de herramientas desde la ventana que aparece. A continuación, y para finalizar, pulsamos sobre el botón “Seleccionar carpeta”.

Cabe destacar que estas barras de herramientas pueden ser eliminadas de la barra de tareas sencillamente desactivándolas utilizando el mismo procedimiento anterior, salvo que pulsando sobre la barra de herramientas que deseamos quitar.
Mover la barra de tareas a cualquier borde del escritorio
Desde hace años, la ubicación predeterminada de la barra de tareas ha sido el borde inferior de la pantalla, sin embargo cambiar esto es muy sencillo, lo único que tenemos que hacer para ello es pulsar sobre la barra de tareas, deseleccionar “Bloquear la barra de tareas” y luego arrastrar la misma hacia arriba, a la izquierda o la derecha, dependiendo desde donde deseemos usarla.

Ocultar automáticamente y cambiar el tamaño de la barra de tareas
Es posible que en determinadas circunstancias necesitemos todo el espacio posible de la pantalla para poder trabajar, y la barra de tareas es un elemento que ocupa bastante espacio.
Para ocultarla, lo único que tenemos que hacer es pulsar sobre la misma, seleccionar “Propiedades” y luego pulsar en la casilla junto a “Ocultar automáticamente la barra de tareas”. Lo mejor de este procedimiento es que la misma siempre estará disponible cuando acerquemos el ratón a su ubicación.

Asimismo, también podremos aumentar la altura de la barra de tareas, lo que podremos hacer fácilmente pulsando con el botón derecho del ratón sobre la misma y desbloqueándola a través de la opción “Bloquear la barra de herramientas”.
Una vez realizado este paso, posicionamos el puntero sobre el borde superior y lo mantenemos presionado, tirando hacia arriba lentamente.

Cambiar el color de la barra de tareas
Como habremos apreciado, en esta versión de Windows no es posible cambiar automáticamente el color de la barra de tareas para que coincida con el color del borde de las ventanas.
Si esto nos molesta, podremos solucionarlo fácilmente desde “Configuración”, en el apartado “Personalización” pulsando sobre el ítem “Colores”. Allí activamos mediante el deslizador la opción “Mostrar el color en Inicio, la barra de tareas y el centro de actividades”.
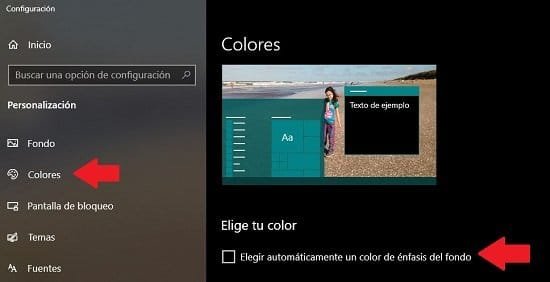
Asimismo, en la misma ubicación podremos seleccionar uno de los colores disponibles para mostrar en todos estos elementos, ya que dichos recursos gráficos comparten el color.
Usar iconos pequeños para ahorrar espacio
Si estamos utilizando un dispositivo móvil y la pantalla no ofrece demasiado espacio de maniobra para la barra de tareas, una buena alternativa es achicar el tamaño de los iconos para que quepan más elementos.

Para ello, pulsamos sobre la barra de tareas, seleccionamos “Propiedades” y pulsamos en la casilla junto a “Usar botones de barra de tareas pequeños”.
Mostrar etiquetas de los iconos de la barra de tareas
De forma preestablecida, Windows 10 no muestra las etiquetas de los iconos en la barra de tareas, es decir a que instancia de una aplicación corresponden. Si bien esto nos permite ahorrar un poco de espacio, algo útil sobre todo en pantallas pequeñas, lo cierto es que se vuelve complicado reconocer las tareas a simple vista.

Para solucionar este problema, lo único que tenemos que hacer es pulsar sobre la barra de tareas con el botón derecho del ratón y seleccionar la opción “Propiedades”. Allí pulsamos sobre el menú desplegable junto a “Botones de la barra de tareas” y seleccionamos la opción que mejor nos convenga.
Mostrar u ocultar el cuadro de búsqueda
Una herramienta sencillamente indispensable, el cuadro de búsquedas en Windows 10 tiene la particularidad de poder retraerse o expandirse de acuerdo al uso que el usuario haga de esta opción. Es decir que podremos mostrar el cuadro de búsquedas completo o un icono del mismo de acuerdo al espacio que tengamos disponible en la barra de tareas.
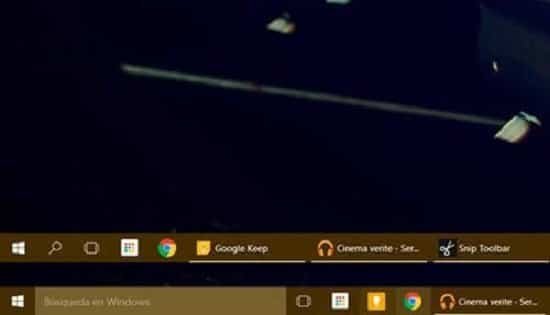
Para ello, lo único que tenemos que hacer es pulsar con el botón derecho del ratón sobre la herramienta y seleccionar el ítem “Buscar” y luego de ello seleccionar la opción que mejor se adapte a nuestras necesidades.
Activar o desactivar la transparencia barra de tareas
Una de las mejores características de Windows 10 es que esta versión del SO permite activar o desactivar la transparencia de la barra de tareas sin necesidad de recurrir a software de terceros.

En el caso de desear activar o desactivar la transparencia de la barra de tareas, nos desplazamos hasta “Configuración”, luego pulsamos en “Personalización”, a continuación en “Colores” y finalmente pulsamos sobre el deslizador “Hacer que Inicio, la barra de tareas y el centro de actividades sean transparentes”.

Deja una respuesta