VLC Media Player: ¿Cómo descargar y usar uno de los mejores reproductores?
Si bien Video LAN VLC a lo largo de toda su existencia siempre ha sido un reproductor repleto de características, estable y de muy buen desempeño, no ha llamado la atención del usuario medio, debido fundamentalmente a la creencia de que se trata de una app complicada de usar, sin embargo, nada más alejado de la realidad, ya que lo cierto es que VLC es sencillo de usar igual que el reproductor de Windows o cualquier otro.
En este sentido, lo que quizás asuste al usuario sea la gran cantidad de opciones que ha leído en distintos medios que ofrece, las que sin embargo se encuentran debajo de la interfaz, lejos de las opciones más comunes como seleccionar un subtítulo o subir el volumen, lo que significa que no están al frente confundiendo al usuario y entorpeciendo su tarea.

Teniendo en cuenta esta consideración, podemos atrevernos a decir sin dudas que VLC es el mejor reproductor de video y audio que existe en el mercado, y es fruto de todo el camino recorrido y la experiencia ganada en el exigente campo de la reproducción de medios.
Si quieres conocer todo lo que VLC Media Player puede ofrecerte, en este post encontrarás todo lo necesario para entender por qué los entendidos prefieren VLC a cualquier otra alternativa.
- ¿Qué es VLC Media Player?
- ¿Cómo usar VLC?
- Descargar e instalar VLC Player Gratis
- Descargar e instalar VLC Portable gratis
- Funciones de VLC Media Player
- Capturar contenidos desde webcams, cámaras de fotos y sintonizadoras de TV con VLC
- Reproducción de Podcasts y radios de Internet con VLC
- Guarda un video de YouTube o la web en la PC con VLC
- Organizar música y video con VLC
- Ver películas HD con VLC
- Copia un DVD o Blu-Ray con VLC
- Convertir audio y video con VLC
- Personalizar VLC mediante skins
- Conclusión
¿Qué es VLC Media Player?
VLC Media Player es un reproductor de audio y video, pero que ofrece muchas más opciones y herramientas que cualquier otro en el mercado, pero como mencionamos más arriba, lamentablemente siempre ha sido visto por el usuario común como una alternativa demasiado difícil de entender y usar. Sin embargo, no es así, ya que al igual que cualquier otro reproductor de medios, para poder escuchar música o ver videos no hace falta nada más que pulsar sobre los archivos que deseamos se reproduzcan.

La diferencia entre VLC y los demás reproductores de música o video es que debajo de esta simpleza se encuentra una poderosa herramienta con la cual vamos a poder hacer mucho más que escuchar música o ver videos, ya que presenta características y opciones para hacer tareas que usualmente no podemos hacer con este tipo de apps, como convertir audio y demás, lo que obviamente es una gran ventaja al no tener que usar software extra para estas cosas.
Por todos estos detalles, VLC es para muchos el mejor app para escuchar música y ver videos. Si quieres conocer a fondo todas las características de VLC, no dudes en seguir leyendo el resto del post, en donde encontrarás toda la información necesaria para obtener el máximo provecho de este reproductor.

¿Cómo usar VLC?
Para poder utilizar este fantástico reproductor al máximo de sus posibilidades, lo mejor que podemos hacer es seguir atentamente las instrucciones, consejos y trucos sobre VLC que ofrecemos en este post.

Sin embargo, debido la impresionante cantidad de opciones que ofrece VLC, la primera vez que intentamos hacer algo con él puede llegar a ser un tanto frustrante, ya que esta misma diversidad de características y sus controles pueden tornarse un poco intimidantes.
Por este motivo, a partir de este punto comenzaremos con un tutorial para descargar, instalar y poner a punto VLC Media Player, que incluye además las instrucciones para asociar nuestra colección de videos y música para que los podamos reproducir en VLC sin ningún tipo de problemas.

Descargar e instalar VLC Player Gratis
Paso 1
Para descargar VLC Media Player a nuestra computadora, lo primero que tenemos que hacer es pulsar sobre este enlace, el cual nos dirigirá a la página oficial de descarga de VLC.
Paso 2
Allí escogeremos el tipo de sistema operativo que tenemos instalado en la computadora.

Paso 3
Una vez que se ha seleccionado el tipo de sistema operativo, la página comenzará a descargar el archivo de instalación de forma automática.
Paso 4
Cuando el mismo se haya descargado a nuestra computadora, lo buscamos en la carpeta en la que usualmente se almacenan las cosas que descargamos de Internet. En Windows generalmente es la carpeta “Descargas”

Paso 5
Una vez allí hacemos doble clic sobre el archivo de instalación VLC, tras lo cual comenzará a instalarse en nuestra computadora.
Paso 6
Aceptamos las advertencias de Windows y seleccionamos el idioma, en este caso “Español”.

Paso 7
Aceptamos las licencias, tras lo cual aparecerá un cuadro en el cual vamos a tener que seleccionar algunas opciones. En el caso de estar seguros de lo que estamos haciendo, podemos modificarlas como mejor nos plazca, sin embargo, lo mejor para los demás usuarios es dejar todo como se encuentra, ya que por ejemplo en este apartado se encuentran las opciones para asociar todos los archivos de audio y video con VLC. Para continuar con la instalación, pulsamos sobre “Siguiente”.

Paso 8
En este paso, podemos seleccionar la ubicación de instalación. En este punto corre la misma advertencia que en el paso anterior. Pulsamos sobre “Siguiente”.
Paso 9
Para finalizar, VLC Media Player comenzará a instalarse en nuestra computadora. Para ejecutar VLC Media Player, pulsamos sobre el botón “Terminar”.

Descargar e instalar VLC Portable gratis
Antes de comenzar, es necesario destacar que la versión portable de VLC no es oficial, es decir que no es un desarrollo de los creados. Sin embargo, la versión portable de VLC es completamente segura y ofrece todas las características que brinda la versión instalable.
Para instalar la versión portable de VLC, lo único que tenemos que hacer es seguir los pasos que se detallan a continuación:
Paso 1
Lo primero que vamos a hacer es pulsar sobre este enlace, el cual nos llevará a “Portableapps.com”, un sitio prestigioso dedicado a las aplicaciones portables.

Paso 2
Una vez en el sitio, pulsamos sobre el botón “Download from Portableapps.com”.

Paso 3
Cuando completamos el proceso, el instalador de VLC portable comenzará descargarse a nuestra PC.

Paso 4
Para comenzar a usar VLC Portable, lo único que tenemos que hacer es hacer doble clic sobre el ejecutable y seguir las instrucciones que se nos ofrecen.

Una vez que hemos descargado, instalado y asociado VLC Media Player con todos los formatos de audio y video, ya estaremos en condiciones de comenzar a aprender todas las funciones de VLC Media Player para sacarle el mayor provecho posible.
Funciones de VLC Media Player
A partir de este punto, encontraremos una completa guía acerca de los procedimientos básicos para entender este maravilloso reproductor y comenzar a desglosar todas las funciones de VLC para poder entenderlas de manera clara y sencilla, y de esta manera poder reproducir sin problemas todos los tipos de Blu-Ray, DVD, VCDs y SVCD, música en CD, MP3, WAV y otros formatos, películas y videos de cámaras en MP4, flujos o streams de Internet.
Además, es capaz de capturar video proveniente de cámaras web y de diversas marcas y modelos de cámaras fotográficas, como la GoPro y demás, entre muchas otras funciones. Cabe destacar que VLC es capaz de ignorar la codificación de región de algunos DVD, con lo cual no tendremos ningún problema al reproducir DVD importados.

Claro que para ello necesitaremos los códecs, pero afortunadamente VLC viene equipado con todo lo necesario para reproducir cualquier formato de audio o de video, por lo cual no vamos a tener que preocuparnos por instalar códecs externos. En este sentido, nos va ser bastante difícil encontrar un reproductor que sea capaz de reproducir tantos formatos de video y audio, ya que gracias a los códecs incluidos en VLC Media Player seremos capaces de reproducir canciones y videos en los siguientes tipos de archivo:
| Formatos de video de VLC Media Player | |||
| MPEG-1 | DivX® (1/2/3/4/5/6) | MPEG-4 ASP | XviD |
| 3ivX D4 | H.261 | H.263 / H.263i | H.264 / MPEG-4 AVC |
| Cinepak | Theora | Dirac / VC-2 | MJPEG (A/B) |
| WMV 1/2 | WMV 3 / WMV-9 / VC-1 | Sorenson 1/3 | DV |
| On2 VP3/VP5/VP6 | Indeo Video v3 (IV32) | Real Video (1/2/3/4) | MPEG-2 |
| Formatos de audio de VLC Media Player | |||
| MPEG Layer 1/2 | MP3 - MPEG Layer 3 | AAC - MPEG-4 part3 | Vorbis |
| AC3 - A/52 | E-AC-3 | MLP / TrueHD>3 | DTS |
| WMA 1/2 | WMA 3 | FLAC | ALAC |
| Speex | Musepack / MPC | ATRAC 3 | Wavpack |
| Mod | TrueAudio | APE | Real Audio |
| Alaw/µlaw | AMR (3GPP) | MIDI | LPCM |
| ADPCM | QCELP | DV Audio | QDM2/QDMC |
| MACE | |||
| Formatos de subtítulos de VLC Media Player | |||
| DVD | Text files (MicroDVD | SubRIP | SubViewer |
| SSA1-5 | SAMI | VPlayer) | Closed captions |
| Vobsub | Universal Subtitle Format (USF) | SVCD / CVD | DVB |
| OGM | CMML | Kate. | |
Además de la impresionante cantidad de formatos que VLC Media Player es capaz de reproducir, también ofrece una versión para cada sistema operativo, incluyendo Windows, Linux, Mac OS X, Unix, iOS, Apple TV y Android, lo que nos brinda la posibilidad de poder usar VLC en una Smart TV.
La posibilidad de poder usar VLC Media Player en todos los dispositivos con los que contamos nos ofrece una flexibilidad sin igual, ya que una vez que aprendimos todas las funciones del reproductor para poder obtener todo el provecho del mismo, no tendremos que aprender nuevas funciones de otros reproductores en los diferentes aparatos.
También es capaz de entre muchas otras funcionalidades y poderosas herramientas que le serán muy útiles tanto al experto como al recién iniciado, como por ejemplo la posibilidad de convertir, solamente usando VLC, cualquier tipo de video o audio a otro formato.
Asimismo también es capaz de reproducir una larga lista de formatos de audio y video, incluyendo FLAC, OGG y otros menos conocidos, asimismo también puede reproducir imágenes de disco ISO.
Otra de las fabulosas características de VLC es que también reproduce películas y música a través de Internet o a través de una red local, lo que se puede conseguir en el apartado “Medio” pulsando sobre “Abrir volcado de red”.

Capturar contenidos desde webcams, cámaras de fotos y sintonizadoras de TV con VLC
Entre las mejores opciones de VLC también se encuentra la capacidad de reproducir contenidos desde webcams, capturadoras de video y sintonizadoras de TV, lo que se puede hacer pulsando sobre el apartado “Menú”, y luego sobre “Abrir dispositivo de captura”, lo que nos mostrará una ventana desde la cual poder seleccionar el dispositivo que deseamos capturar.
Asimismo también podremos hacer screenshots de lo que estamos viendo, lo único que tenemos que hacer es simplemente seleccionar la opción “Video>Capturar pantalla”.
Reproducción de Podcasts y radios de Internet con VLC
Además de la reproducción de video y audio tradicional, VLC nos ofrece la posibilidad de escuchar podcast y radios desde Internet, con lo cual tendremos a nuestra disposición cientos de miles de alternativas que disfrutar.
Para poder gozar de esta característica, tenemos que pulsar sobre la opción “Lista de reproducción” ubicada en el panel izquierdo de VLC y luego pulsamos sobre el apartado “Internet”, lo cual desplegará una impresionante cantidad de servicios a los cuales podremos acceder fácilmente con sólo hacer doble clic sobre ellos.

En el caso de que deseemos añadir un podcast que no se encuentre en la lista, lo único que tenenos que hacer es pulsar sobre el icono “+” ubicado al costado de “Podcast” e introducir la URL apropiada.
Guarda un video de YouTube o la web en la PC con VLC
En ocasiones, nos topamos con videos realmente interesantes o divertidos en sitios como YouTube. Así que nos preguntamos: ¿cómo hacer para guardar video en la PC para poder verlo todas las veces que quiero? Sin dudas esta es una opción más que interesante sobre todo cuando el material que queremos descargar nos sirve para estudiar o trabajar, ya que además de permitirnos ahorrar en el tiempo de conexión, siempre va a ser más rápido tenerlo almacenado directamente en la computadora que tener que acceder a Internet cada vez que queremos verlo.
Podemos hacer esto de forma muy sencilla utilizando nuestro reproductor VLC Media Player. Para ello:
Paso 1
Seleccionamos en la barra del navegador la dirección del video publicado (en cualquier sitio de difusión de videos), la copiamos mediante la combinación de teclas “Ctrl + C” y a continuación ejecutamos VLC, si es que no se encuentra en ejecución.

Paso 2
En la pestaña “Medio” seleccionamos la opción “Abrir Volcado de Red”. En la ventana que aparece, pulsamos sobre la pestaña “Red”.

Paso 3
Pegamos allí el enlace que acabamos de copiar y a continuación, pulsamos sobre el botón “Reproducir”.

En este punto, VLC comenzará a mostrarnos el video.

Para almacenar el video de YouTube o de cualquier otra plataforma de videos en Internet en la computadora, podemos hacer lo siguiente:
Paso 4
Pulsamos sobre la pestaña “Lista de Reproducción”, en el menú “Ver”. Allí, seleccionamos el enlace del video y con el botón derecho del ratón seleccionamos la opción “Guardar” en el menú desplegable.

Paso 5
En este punto se mostrará un cuadro de diálogo en el cual podremos seleccionar las opciones para guardar el video de YouTube con VLC de la manera más adecuada a nuestras necesidades. El primer apartado “Convertir”, nos permite modificar el formato del video para adaptarlo a un dispositivo en particular. En este punto, es la mejor opción para la mayoría de los usuarios.

La segunda opción, “Entrada de volcado RAW” nos permite hacer un volcado exacto del archivo, con lo cual nos aseguramos que lo estamos almacenando al máximo de su calidad.
Paso 6
Para guardar un video en la PC con VLC, nos desplazamos hasta el apartado “Archivo destino” y seleccionamos una ubicación para el video que queremos descargar. Luego de ello, pulsamos sobre el botón “Iniciar”.

Paso 7
Para finalizar, tendremos que esperar unos minutos, dependiendo del largo del video que queremos guardar en la computadora. Luego de ello, lo único que nos resta es verificar que el video que acabamos de descargar con VLC se haya almacenado correctamente, lo que podemos hacer a través del mismo VLC.

Organizar música y video con VLC
Con el paso del tiempo, lo más probable que en nuestra computadora hayamos almacenado miles de canciones y videos compradas o descargadas de Internet. Y lo más probable también es que no hayamos podido ordenarla de la manera adecuada, con lo cual acceder a un álbum de música o a un determinado video se convierta en una pesadilla de carpetas abiertas.
Afortunadamente, si optamos por instalar VLC Media Player, ordenar una colección de música o videos es una tarea realmente sencilla, y que además de ser completamente automática, nos llevará poco tiempo terminarla, tras lo cual podremos acceder a nuestros contenidos de la manera más sencilla posible.

Para ordenar una colección de música o video con VLC Media Player, debemos seguir las sencillas instrucciones que se detallan a continuación:
Paso 1
Lo primero que tenemos que hacer es pulsar sobre “Ver” en el menú de VLC, y en el menú desplegable que se presenta, seleccionar la opción “Lista de Reproducción”, tras lo cual VLC recuperará de forma automática todos los videos, la música y las fotos almacenadas en nuestra computadora.
Paso 2
A partir de ese momento, ya no tendremos que abrir nuestros videos o canciones uno por uno, ya que podremos acceder a ellos directamente desde la interfaz de VLC, pulsando sobre el apartado “Mi equipo”, ubicado en el panel izquierdo de la app, y luego sobre “Mis videos” o cualquiera de las demás categorías disponibles.

Cabe destacar que si los títulos de las canciones o de los videos se ordenan de cualquier manera, siempre podremos ordenarlas para que aparezcan a nuestro gusto. Esto lo podemos hacer de manera sencilla y rápida con el siguiente procedimiento:
Paso 1
Pulsamos con el botón derecho del ratón sobre un título, y en el menú desplegable que aparece pulsamos sobre la opción “Ordenar por”.

Paso 2
Luego de ello, seleccionamos cualquiera de las opciones de categorías disponibles allí indicadas, la que pensamos que se adaptará mejor a nuestro criterio como por ejemplo “Artista (por orden ascendente)”. Para cambiar la visualización de los archivos, podemos pulsar con el ratón en el icono que aparece junto al filtro de búsqueda.
Ver películas HD con VLC
Como hemos explicado anteriormente, VLC Media Player también es capaz de reproducir diferentes formatos de audio y video, incluyendo Blu-ray o videos en HD. En el caso que dispongamos de una tarjeta gráfica lo suficientemente potente, el software podrá leer un vídeo grabado desde una cámara digital en alta definición sin problemas de resolución ni saltos, así como cualquier otro tipo de video que haya sido codificado en un formato de alta definición, como videos de Internet y demás.

Lo único que tenemos que hacer para disfrutar de una película o video en alta definición en VLC es simplemente pulsar sobre el archivo y comenzar a disfrutar, sin tener que hacer nada más.
Copia un DVD o Blu-Ray con VLC
En el caso que tengamos un video en un disco Blu-Ray o un disco DVD que queremos copiar a la computadora, no necesitaremos ninguna aplicación externa, ya que VLC provee de todas las herramientas para hacer la tarea, y además de forma sencilla y rápida.
Para poder grabar un DVD o Blu-Ray en la computadora con VLC, lo único que tenemos que hacer es seguir las instrucciones que se detallan a continuación.
Paso 1
Lo primero que tenemos que hacer antes de comenzar es introducir el disco DVD o Blu-Ray que queremos copiar al PC en el lector óptico.

Paso 2
Luego de ello, nos desplazamos hasta el menú “Ver” y en el menú desplegable que aparece cuando pulsamos la opción seleccionamos “Controles avanzados”. En este punto VLC nos mostrará un botón de color rojo, ubicado debajo del menú de reproducción, el cual utilizaremos para comenzar con la grabación del disco.

Paso 3
Una vez que hayamos realizado los pasos anteriores, pulsamos sobre el apartado “Disco”, ubicado en el panel izquierdo de la app. Luego de ello, pulsamos dos veces sobre el elemento en el panel derecho, tras lo cual la película o video comenzará a reproducirse.

Paso 4
Una vez que el disco comience a reproducirse, pulsamos sobre el botón rojo. Cuando termine de reproducirse el video, podemos encontrarlo en “Mis Videos”.
Convertir audio y video con VLC
Si contamos con un dispositivo que nos es capaz de reproducir un determinado tipo de formato de audio o video, como por ejemplo MEPG2, FLAC o AAC, no debemos preocuparnos, ya que VLC nos brinda la posibilidad de convertir todo tipo de archivos sin tener que recurrir a herramientas de terceros, con la consiguiente carga de trabajo y tiempo que ello implica.
Para poder transformar un video o audio en otro formato en VLC, lo único que tenemos que hacer es desplazarnos hasta el apartado “Medio” y allí pulsar sobre la opción “Convertir”, lo que abrirá una ventana en la cual vamos a poder seleccionar el codec de audio y video, el contenedor, los subtítulos y otras opciones para el archivo que deseamos convertir.

Para comenzar, lo primero que tenemos que hacer es pulsar sobre el botón “Añadir” y seleccionar el video que queremos convertir. En el caso de que el video este tenga subtítulos, presionamos sobre la casilla “Usar un archivo de subtítulos” y elegimos el que corresponda.
Luego de ello, presionamos sobre el botón “Convertir”, lo que nos llevará a una nueva ventana en donde podremos decidir los parámetros del video resultante, los que podremos seleccionar desde el menú desplegable “Perfil”.
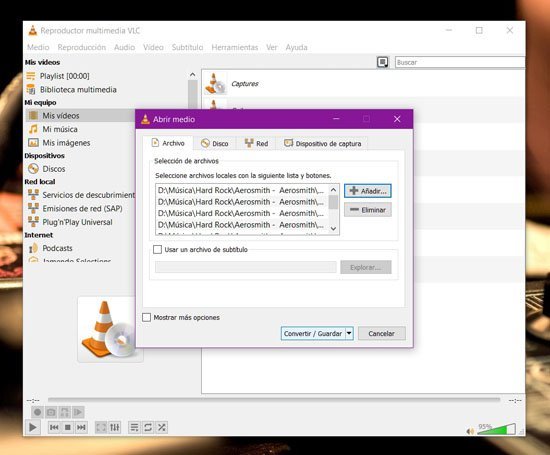
A continuación sólo queda presionar el botón “Convertir” y esperar a que VLC termine con la conversión.
Cabe destacar que la conversión o almacenamiento de medios también puede hacerse usando streamings, cámaras web y discos ópticos, esta última opción muy útil cuando deseamos hacer una copia de seguridad.
El proceso de conversión, almacenamiento o copia de medios es similar al procedimiento de conversión de videos, lo único que cambia es que en lugar de abrir la opción “Medio>Convertir” y luego la pestaña “Archivo”, abriremos la pestaña “Disco”, “Red” o “Dispositivo de captura”.

Una consideración que debemos tener en cuenta antes de copiar un DVD o Blu-Ray al disco local es que si no necesitamos hacer una conversión de los mismos, podemos habilitar la función “Entrada de volcado raw”, lo que nos permitirá hacer una copia directa sin conversión del material.
Como nota al margen podemos mencionar una característica de VLC bastante interesante, se trata de la capacidad de poder capturar el video que estamos viendo en cualquier momento haciendo clic en el botón “Grabar”, el cual se encuentra ubicado en la esquina inferior izquierda de VLC. En el caso de que este botón no se encuentre allí, podemos intentar emplazarlo pulsando sobre el menú “Ver>Controles avanzados”.
Personalizar VLC mediante skins
Uno de los pocos puntos negativos de VLC es su aspecto, bastante poco atractivo, pero esto depende sin dudas del usuario que lo usa, sin embargo para quienes consideran que VLC es feo, tienen disponible una gran cantidad de skins con los cuales personalizar y modificar el aspecto del reproductor.

Para ello, lo único que tenemos que hacer es descargar una piel que nos guste del sitio web de VLC, desplazarnos hasta el menú “Herramientas>Preferencias>Preferencias de Interfaz” y pulsar sobre la opción “Usar piel personalizada”.
Conclusión
Como pudimos ver, VLC puede hacer mucho por nosotros, y aunque apenas hemos podido ver tan sólo una muestra de todo lo que puede hacer este increíble reproductor, ya seguramente nos habremos dado cuenta de que es un reproductor de audio y video muy versátil y poderoso.
Sin embargo, para conocerlo más en profundidad deberemos descargarlo e instalarlo, pero el mínimo esfuerzo que requieren ambas tareas bien vale todas las funcionalidades que nos brinda VLC. Además, aunque increíble, es totalmente gratuito.
-
es muy interesante y es un apoyo para realizar videos cortos para mostrarlos a los alumnos, esta estupendo.
Deja una respuesta

En general, el programa de reproductor multimedia VLC de código abierto es seguro de ejecutar en su sistema, sin embargo, ciertos archivos multimedia maliciosos puedan intentar usar errores en el programa para tomar el control de su computadora. En este artículo explica muy bien todo sobre VLC media player.