¿Qué es FaceTime y cómo usarlo?
¿WhatsApp, Messenger, Telegram, Meet? Para un usuario de Windows, escoger entre estas variantes para sus comunicaciones puede ser realmente complicado. Ahora, si tienes un iPad, un iPhone o un Mac, tu problema está resuelto. Y se llama FaceTime.
FaceTime viene con estos equipos, y es parte del ecosistema de Apple. Y con el sello distintivo de calidad de todos sus productos. ¿Para qué buscarse problemas?
Qué vas a encontrar aquí: Qué y para qué sirve es Facetime? Llamadas, videollamadas y Photos de FaceTime. Cómo activar y usar FaceTime? Bloquear llamadas en FaceTime. Usar FaceTime en Android y Windows.

Qué es Facetime?
La app FaceTime consiste en una herramienta de telefonía. Fue desarrollada para dispositivos Apple, por lo que puedes usarla en el iPhone, iPad, iPad Mini, iPad Pro, iPod Touch y computadoras Mac, ya que funciona con iOS, el sistema operativo de Apple.
Fue lanzada al mercado en 2010 y aún hoy continúa siendo la favorita de los amantes de Apple. Claro que esto no es pura coincidencia.
Repasemos algunas de las principales cualidades de FaceTime:
- Puede operar tanto con redes WiFi como con redes celulares 3G y 4G.
- Te permite transmitir video que provenga tanto de la cámara frontal como de la trasera.
- Puedes realizar llamadas con una resolución de 720p, es decir en alta resolución.
- Las videollamadas conservan un excelente enfoque y calidad de imagen, gracias a la cámara HD incorporada en el dispositivo.
- Sincronización entre dispositivos Apple, sólo con tu cuenta de usuario.
- Tienes a disposición el soporte de Apple para solucionar problemas.
- Además, ante cualquier inconveniente, puedes preguntar a otros usuarios a través de las comunidades de soporte.
- Las famosas photos de FaceTime, que consisten en fotos en vivo que puedes tomar con Live Photos.

Si eres el poseedor de un iPhone, iPad o de una MacBook sabes que tu producto te ofrece todas las herramientas para realizar las tareas que necesitas. Lo mejor es que además son herramientas sólidas, como es el caso de FaceTime.
Por eso, si tienes un dispositivo Apple ya puedes usar FaceTime, la aplicación de mensajería instantánea que te permite:
- Enviar y recibir mensajes de texto.
- Enviar y recibir mensajes de voz.
- Enviar y recibir videos.
- Realizar una llamada.
- Recibir llamadas.
- Realizar videollamadas.
- Tomar una Live Photo desde FaceTime.
Además, la gran ventaja de FaceTime reside en su sincronización entre todos los dispositivos Apple que poseas. Así puedes iniciar una videoconferencia en tu iPhone y continuarla desde tu iPad.
Del mismo modo podrás recibir las notificaciones de FaceTime en todos los dispositivos Apple en los cuales hayas ingresado a la aplicación con la misma cuenta de usuario.
Las llamadas de FaceTime
Cuando adquieres un dispositivo Apple, la aplicación FaceTime viene instalada por defecto, ya que se encuentra integrada al sistema operativo.

Por ello, para que puedas comenzar a utilizarla, es decir para realizar la activación de FaceTime de forma correcta, sólo necesitas ingresar tu ID de Apple. Luego de ello podrás conectarte directamente a través de la lista de tus contactos.
En cuanto a las llamadas que recibes, debido a que FaceTime se sincroniza en tus diferentes dispositivos Apple a través de tu ID, el timbre de esa llamada sonará en todos ellos al mismo tiempo. Lo mismo sucede con las notificaciones.
De esta forma ¡es imposible que pierdas una llamada!
Claro que para que todo esto sea posible, debes tener en cuenta que sólo podrás comunicarte con otras personas que también dispongan de FaceTime.
Por ende, el contacto con el que quieres hablar tendrá que tener un dispositivo Apple con la aplicación FaceTime instalada, en su última versión o versiones anteriores.

Las Videollamadas de FaceTime
Además de realizar llamadas de audio, en FaceTime puedes desarrollar videollamadas, una opción que está siendo cada vez más utilizada por los usuarios de todo el mundo.
Del mismo modo que sucede con las llamadas, las videollamadas en FaceTime requieren que tus contactos también dispongan de la aplicación.
Lo cierto es que realizar una videllamada en FaceTime te resultará sumamente sencillo, y además puedes participar y crear videollamadas grupales.

Mientras estás hablando, podrás ver a la persona con quien estás compartiendo la videollamada, al tiempo que ella también podrá verte. Esto es posible gracias a la cámara incorporada al dispositivo Apple.
Photos de FaceTime
¿Sabías que en FaceTime puedes tomar fotografías en vivo por ejemplo durante las videoconferencias?
¡Así es!
Realmente suena divertido poder capturar momentos cuando te encuentras en plena videoconferencia o un chat.
La imagen que obtendrás será un corto clip de vídeo con audio, que se almacenará en el dispositivo y podrás compartir cuando quieras.
Para ello realiza los siguientes pasos.
Paso 1
Inicia una videollamada en FaceTime.
Paso 2
Cuando el chat de vídeo de FaceTime está activo, pulsa en el botón de obturador, de color blanco, que se encuentra en la cámara.

Paso 3
Verás que se desplegará un mensaje en la pantalla que dice: “You took a FaceTime Photo”.
Puedes repetir este procedimiento todas las veces que lo desees, gracias a las funcionalidades que incluye Live Photos. Luego puedes compartir esas imágenes en cualquier app de fotos disponible.
Cómo funciona FaceTime
Como ya te contamos, puedes usar FaceTime en tu Mac, tu iPhone, iPad y iPod, aunque por supuesto para que la aplicación funcione es necesario disponer de una conexión permanente a internet, la cual puede ser a través de Wi-Fi o bien con tu plan de datos.
También necesitas hacer uso de la cámara que incluye el dispositivo Apple.
Un punto importante en su funcionamiento es que FaceTime está basada en el estándar de llamadas del tipo VoIP, lo cual te permite disponer de un flujo de información constate y sin intervalos. Además se integra de manera eficiente al sistema.
Aquí es importante mencionar que la tecnología VoIP (Voice over Internet Protocol o Voz sobre Protocolo de Internet) es una de las más eficaces para realizar comunicaciones entre dispositivos a través de internet.

Precisamente, FaceTime funciona en tu teléfono Apple porque utiliza este estándar digital para transmitir llamadas telefónicas a través de Internet. Y es por eso que FaceTime no funciona si no tienes internet.
En definitiva, gracias a ello las llamadas que realizas en FaceTime son sumamente baratas, más aún si las comparas con el valor de las tarifas de la telefonía tradicional. Eso sí, se recomienda disponer de un servicio de internet de tipo DSL.
FaceTime gratis
¡FaceTime es completamente gratuito!
Claro que para ello debes disponer de un dispositivo Apple que tengan instalado el sistema iOS 5 o superior.
En ese caso, FaceTime ya se incluye instalado por defecto de fábrica, por lo que a penas enciendas tu dispositivo puedes comenzar a usar la aplicación. Sólo necesitarás iniciar sesión con tu cuenta de usuario.
Hay casos en los cuales a pesar de tratarse de un dispositivo que tiene instalado iOS 5 o superior, puede que FaceTime no funcione. Esto se debe a que es posible que no sea compatible por la falta de una cámara frontal.

Por eso ten en cuenta que para que puedas usar FaceTime sin problemas, debes disponer de lo siguiente:
- Un dispositivo Apple con sistema operativo iOS 5 o superior, incluyendo iPad y iPod, como así también iPhone 4 o superior y las Macs con cámaras incorporadas.
- Cámara frontal en el dispositivo.
- Conexión a internet.
- Cuenta ID de usuario.
FaceTime para versiones antiguas
Es importante destacar que si tienes una computadora Mac con la última versión del sistema operativo, FaceTime viene pre-instalada. En el caso en que tu Mac sea más antiguas, tendrás que descargar la aplicación desde este enlace.
FaceTime no será gratis en ese caso, pero tiene un costo de sólo u$s 0.99.

Sobre la gratuidad de las videollamadas, debes tener en cuenta que esto dependerá de tu operadora de servicio de internet. Algunas operadoras pueden llegar a aplicar cargos por uso de datos cuando utilizas la aplicación.
Por eso siempre lo ideal es que te conectes a FaceTime a través de WiFi.
Cómo usar FaceTime
A penas comiences a usar FaceTime te darás cuenta que es realmente sencilla. Lo mejor es que las comunicaciones en esta aplicación son con la mejor calidad y fluidez.
Si eres el feliz usuario de un dispositivo Apple, más aún de un iPhone o una iPad, verás que FaceTime funciona de manera inmediata. Además no requiere que dispongas de una cuenta especial o un nombre de pantalla.
Simplemente necesitas la información de contacto de la persona con la que deseas iniciar una conversación o aceptar la llamada. Para eso, debes tener el número de teléfono o la dirección de correo electrónico de esa persona.
¡Inicia una llamada! ¡En Facetime es muy fácil!
Para ello debes seguir los pasos que se detallan a continuación:
Paso 1
Lo primero que debes hacer es ejecutar FaceTime en tu dispositivo.
Paso 2
Pulsa sobre la barra de búsqueda ubicada en la parte superior central de la pantalla.

Paso 3
Escribe el nombre del contacto con el que deseas comunicarte.
Paso 4
Ahora debes pulsar sobre ese contacto.
Paso 5
Lo siguiente es que pulses sobre el icono de vídeo, ubicado en el extremo derecho.
Cómo controlar el video y el audio de FaceTime
Entre las opciones de video y audio de FaceTime, puedes encontrar algunas funcionalidades que te permiten realizar diferentes acciones.

De esta forma puedes cambiar entre cámaras o activar y desactivar el audio y el video, incluso cuando te encuentras en medio de una llamada.
- Para cambiar a la cámara posterior: Toca la pantalla y cuando aparezcan los controles pulsa sobre el botón “Cambiar a cámara posterior”. Para volver a utilizar la cámara frontal, vuelve a tocar este botón.
- Para desactivar el sonido: Pulsa y luego toca sobre el botón “Silenciar”. Vuelve a tocarlo si quieres activar nuevamente el sonido.
- Para desactivar la cámara: Toca la pantalla y desliza hacia arriba a la parte superior de los controles, para desde allí pulsar sobre “Cámara: no”. Para volver a encerderla, vuelve a tocar el botón.
Descubre cómo bloquear llamadas en FaceTime
Dentro de las funcionalidades de FaceTime existe la posibilidad que te permite bloquear llamadas, tanto individuales como grupales.
Entre las opciones que tienen disponibles, puedes bloquear a un contacto bloqueando sus llamadas, y también puedes hacerlo bloqueando tu conexión a FaceTime.

- Para bloquear llamadas individuales: En el momento en que recibes una llamada del usuario que deseas bloquear pulsa el botón rojo “Declinar”.
- Para bloquear todas las llamadas en FaceTime: Desde el apartado “Ajustes” del dispositivo, pulsa el icono de teléfono, y luego desliza el menú de controles que se encuentra a la derecha. Elige “FaceTime”, y una vez allí desliza la barra a la posición “Apagado”.
FaceTime para iPhone
Si quienes iniciar una llamada en FaceTime desde tu iPhone, debes seguir estos pasos.
Paso 1
Ejecuta Facetime.
Paso 2
Busca el nombre del contacto.

Paso 3
Pulsa sobre el contacto.
Paso 4
Ahora, pulsa sobre el icono del teléfono, ubicado en el extremo derecho de la pantalla.
Debes tener en cuenta que si dispones de múltiples números de teléfono y correos electrónicos de un mismo contacto, deberás seleccionar uno de ellos.
¿Sabías que también puedes iniciar otra llamada a través de Siri?
En ese caso tendrás que hacer uso del asistente Siri, siempre que se encuentre activado en tu dispositivo Apple.

Para ello sólo debes invocar a Siri, como lo haces habitualmente, y luego debes decirle “Videollamada de FaceTime con (insertar nombre de contacto)”.
¿Cómo activar FaceTime?
¿Te has comprado un dispositivo Apple y quieres utilizar FaceTime? Debes saber entonces que para utilizar FaceTime por primera, deberás activar el servicio en el equipo.
En los modelos más recientes de iPhone y iPad, el sistema registra de manera automática tu número de teléfono tras la activación del celular, con lo cual sin hacer nada ya tendrás activado también FaceTime.

Sin embargo, en otros casos, como suele suceder con una computadora Mac, para usar FaceTime por primera vez deberás activar la aplicación de forma manual.
Para ello sigue los pasos que se detallan a continuación:
Paso 1
Inicia FaceTime en el equipo en el cual deseas activarla.
Paso 2
La aplicación te solicitará que ingreses tu ID de usuario de Apple y una contraseña.

Paso 3
A continuación puedes crear tu cuenta.
Para ello completa los datos que te solicita la app, incluyendo nombre, correo electrónico, ubicación y demás.
Luego pulsa el botón “Siguiente”.
Paso 4
Ahora deberás ingresar tu número de teléfono y las direcciones de correo electrónico que deseas asociar a tu cuenta de FaceTime.

El sistema te solicitará permiso para verificar la información que le has brindado. Pulsa en “Aceptar”.
Paso 5
Una vez que Apple haya verificado correctamente todos los datos de la cuenta, podrás comenzar a utilizar FaceTime de manera inmediata.
FaceTime grupal
Una de las posibilidades que brinda FaceTime en los dispositivos Apple, es que podemos llevar a cabo sin mayores complicaciones videollamadas en grupo tanto en iPhone, iPad como en Mac.
FaceTime grupal consiste en una videollamada en la que participan varios usuarios al mismo tiempo. Entre sus cualidades, es considerada una herramienta muy estable para charlas en grupo.

No obstante, FaceTime grupal posee una limitación, ya que sólo permite que interactúen de forma simultánea un total de 32 participantes de la videollamada grupal.
De todas formas se trata de una funcionalidad que puedes aprovechar para mantener reuniones en vivo con amigos, compañeros de trabajo y familiares.
Entonces, ¿cómo puedes realizar una videollamada en grupo a través de FaceTime?. A continuación te lo explicamos paso a paso.
Paso 1
Abre la aplicación FaceTime en el dispositivo.
Paso 2
Pulsa sobre el botón “+”, que se encuentra ubicado en la esquina superior derecha de la pantalla.

Paso 3
A continuación debes ingresar el nombre o número telefónico del contacto a quien deseas llamar.
Paso 4
De la misma manera, puedes añadir los contactos que desees para que se sumen al FaceTime grupal.

Recuerda que no pueden ser más de 32 participantes por videoconferencia grupal.
Paso 5
Por último, tendrás que seleccionar entre las opciones de video o audio para que se realice la videollamada en grupo según las necesidades.
FaceTime para Android
Cuando descubres las cualidades que ofrece FaceTime, una de las preguntas más frecuentes es ¿puedo utilizar FaceTime en mi dispositivo Android?
Ten presente que FaceTime es una aplicación que ha sido desarrollada para ser utilizada en dispositivos de marca Apple, por lo cual puede ejecutarse en equipos de dicha marca.
Es por ello que lamentablemente si posees un teléfono móvil o una tablet con Android, te será imposible poder comunicarte con un usuario de Apple a través de FaceTime. Por más que lo intentes será imposible llevar a cabo esa videollamada.

No obstante, existen actualmente una serie de interesantes aplicaciones de terceros que son compatibles con ambas interfaces, es decir que te brindan la posibilidad de llevar a cabo videollamadas entre el iPhone y los teléfonos Android.
¿Por qué Android y FaceTime no son compatibles?
Si te pones a pensar el hecho que FaceTime y Android utilizan tecnologías comunes de audio, video y redes, en teoría FaceTime debería ser perfectamente compatible con Android.
Lamentablemente no es así, ya que no existe una versión de esta aplicación para Android. Ten presente que en definitiva FaceTime es una marca propietaria perteneciente a Apple, y es allí donde radica el problema.
Para que FaceTime pudiera funcionar en Android, debería ocurrir que los desarrolladores de Apple lazaran una versión de FaceTime compatible con Android.

Lo mismo sucede con el sistema operativo Windows.
Además es prácticamente imposible que se cree una versión de FaceTime compatible con Android o con Windows, ya que ten en cuenta que la aplicación funciona realizando un cifrado de extremo a extremo, entonces Apple debería romper ese cifrado.
Alternativas a FaceTime en Android
¿No puedes usar FaceTime en Android? ¡No te desanimes!
Por fortuna existen una gran cantidad de alternativas muy interesantes a FaceTime para usar en Android, incluso algunas que son mucho más populares de FaceTime.
Como sea, siempre debes tener en cuenta que para poder realizar videollamadas, tanto el emisor como el receptor de la comunicación deberán disponer de las mismas aplicaciones de videollamada instaladas en sus dispositivos.
A continuación te dejamos un repaso por algunas de las aplicaciones más interesantes como alternativa a FaceTime en Android.
Tango
Se trata de una de las aplicaciones más utilizadas por los usuarios de Android, y su éxito no es casualidad, sino que se debe a las funcionalidades que brinda como herramienta de mensajería instantánea, incluyendo por supuesto la posibilidad de realizar videollamadas en vivo.

Además de las funcionalidades que debe tener una aplicación de este tipo, Tango añaden otras características muy interesantes:
- Te permite enviar stickers y fotos.
- Puedes añadir filtros a los videos que estás realizando.
- Tienes la posibilidad de jugar partidas de divertidos juegos de forma simultánea mientras estás en una videollamada.
- Es compatible con Android y Apple
Si te interesa, puedes descargar gratis Tango en tu dispositivo Android a través de este enlace. En el caso en que poseas un dispositivo Apple, puedes encontrar la aplicación en este enlace.
Imo
Esta es una aplicación que reúne funciones estándar para realizar videollamadas en vivo, y que te permite realizar llamadas gratuitas de video y voz a través de las redes 3G, 4G y Wi-Fi.

Entre las funcionalidades básicas, Imo añade algunas opciones que pueden resultarte muy atractivas:
- Puedes comunicarte en chat por texto.
- Permite enviar y recibir fotos y videos.
- Incluye stickers totalmente gratuitos.
- Te permite realizar videollamadas y chats grupales.
- Su desempeño y visualización en tablets es excelente.
- Es compatible con Android y Apple.
Puedes descargar la aplicación para Android desde este enlace, o bien para iOS desde aquí.
Line
¡Una de las aplicaciones de mensajería instantánea más populares!
Line incluye las funcionalidades que suelen brindar las herramientas de su tipo, pero se diferencia del resto porque cuenta con una serie de características únicas.

Por supuesto que en Line puedes realizar videollamadas, comunicaciones por voz, chat por texto y demás, pero también incluye funciones relacionadas a las redes sociales, con las cuales puedes:
- Publicar estados.
- Comentar sobre el estado de tus amigos.
- Seguir perfiles.
- Visualizar publicaciones.
Por supuesto que además es compatible con Android y con dispositivos iOS, por lo que puedes descargarla para Android en este enlace y para iOS desde aquí.
Viber
Disponible para los sistemas operativos Android, iOS, Mac y Windows, esta aplicación de mensajería instantánea gratuita reúne una serie de interesantes opciones.
Con Viber no sólo puedes realizar videollamadas, llamadas de voz, chat de texto, las cuales pueden ser tanto individuales como grupales, sino que además te permite tener videollamadas de hasta con 250 personas al mismo tiempo.

Además de ello, con Viber puedes:
- Usar stickers y emojis gratuitos.
- Compartir fotos y vídeos.
- Cuenta con un poderoso sistema de seguridad de encriptación para proteger las comunicaciones.
Si lo deseas, puedes descargar gratis la aplicación para Android desde aquí, y para iOS desde este enlace.
Skype y WhatsApp: Las preferidas
Con Skype y WhtasApp no hace falta presentaciones.
Ambas aplicaciones son altamente conocidas por los usuarios de todo el mundo. Sin dudas, se trata de las dos aplicaciones de mensajería instantánea más utilizadas a nivel mundial.
Pero esto no es casualidad. Lo cierto es que tanto Skype como WhatsApp reúnen una serie de características que las convierten en las más populares de la actualidad.

Lo primero que se destaca de estas apps es que son compatibles con distintas plataformas, entre las que se incluyen:
- Android
- BlackBerry
- iOS
- Linux
- Mac
- Windows
- Windows Phone.
En el caso de WhatsApp puedes utilizar la herramienta a través de un navegador web, accediendo a la página oficial de WhatsApp Web.
Tanto en Skype como en WhatsApp las funcionalidades son similares, y por supuesto incluyen la posibilidad de realizar videollamadas de la misma manera que lo podrías hacer con FaceTime.
Es por ello que ambas alternativas son las más recomendables si no puedes usar FaceTime, principalmente porque hoy son las aplicaciones que gozan de mayor popularidad entre los usuarios.
Teniendo en cuenta que para que puedas comunicarte con otra persona, es necesario que ambos dispongan de la misma aplicación de mensajería instantánea, entonces WhatsApp resulta la mejor alternativa.

¿Quién no utiliza WhatsApp por estos días? ¡Todo el mundo lo hace!
Por supuesto que la decisión es tuya, por lo que si quieres utilizar Skype en Android puedes descargarla desde este enlace, y para iOS desde aquí.
En el caso en que decidas utilizar WhatsApp, puedes descargar la aplicación para Android desde este enlace, mientras que para iOS la puedes encontrar aquí.
FaceTime para Windows
Hasta aquí hemos visto que FaceTime es una aplicación muy poderosa y estable para realizar videollamadas. Al mismo tiempo hemos conocido que se trata de una herramienta que ha sido desarrollada por Apple, por lo cual sólo puedes utilizada si posees un dispositivo Apple.
También te hemos acercado algunas de las mejores alternativas a FaceTime para Android.
Pero, seguramente te estás preguntando ¿qué sucede en el caso de Windows?
¿Puedes utilizar FaceTime en tu PC con Windows?
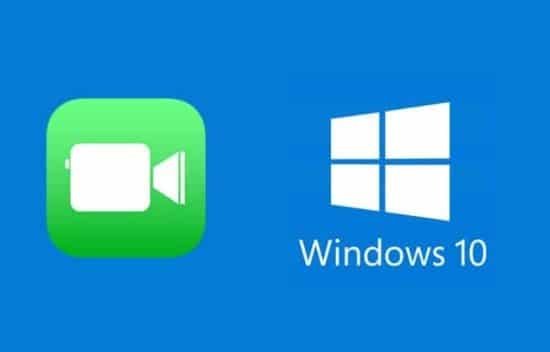
La respuesta a esta inquietud es la misma que para el sistema operativo Android. ¡No puedes! Esto se debe a que, como ya explicamos, se trata de un software propietario de Apple, que no se encuentra disponible para otros sistemas operativos.
Entonces, ¿qué puedes hacer?
Ante ello tienes dos caminos entre los que puedes optar. Puedes utilizar alguna aplicación disponible para Windows en reemplazo de FaceTime, o bien recurrir a la instalación en tu computadora de un emulador.
Con un emulador lo que podrás hacer es tener la posibilidad de instalar y utilizar las diferentes alternativas existentes para Android. No así con Apple.
Es decir que cualquiera de las alterativas que mencionamos más arriba para Android, puedes instalarlas en tu PC a través de un emulador.
Emulador en Windows
Si decides usar alguna de las aplicaciones para Android en la computadora con Windows, deberás instalar un emulador. Existe una gran variedad de alternativas en este sentido. ¡Elige el que más te convenga!

Entre los más recomendables, BlueStacks es la mejor opción. Si quieres puedes descargarlo desde este enlace.
Ten en cuenta que con este procedimiento no podrás utilizar FaceTime en la computadora, pero tendrás la posibilidad de acceder a la utilización de las aplicaciones similares que existen para Android.
Pero ¿qué debes hacer para instalar y usar el emulador? Te lo contamos a continuación.
Paso 1
Elige un emulador de tu gusto o descarga BlueStacks desde este enlace.
Luego lo instalas como siempre lo haces con otras aplicaciones en tu computadora.
Paso 2
Una vez instalado, deberás ejecutar el emulador e iniciar sesión con tu cuenta de Google para acceder al Play Store.

Paso 3
A partir de allí puedes elegir e instalar la aplicación que desees, entre las cuales puedes optar por Tango, Imo, Line o Viber, entre otras.
Aplicaciones para Windows
Otra de las opciones que puedes elegir para disponer de una herramienta similar a FaceTime en la PC con Windows es recurrir a la instalación de una de las varias aplicaciones disponibles para ello.
Actualmente existe una enorme y vasta cantidad de herramientas desarrolladas para que puedas realizar videollamadas con una gran gama de opciones.

Entre las alternativas más populares entre los usuarios de Windows se encuentran:
- Zoom
- Google Meet
- Skype
- WhatsApp Web
- Facebook Messenger
Pero ¡alto!
Antes de elegir la aplicación que vas a utilizar en tu computadora con Windows en reemplazo de FaceTime, deberías consultar a tus amigos y contactos para saber qué herramienta utilizan.
Ten en cuenta que para poder comunicarte con ellos, deberás disponer del mismo software que ellos están usando.

Deja una respuesta