La papelera de reciclaje de Windows
Teniendo en cuenta que la organización del contenido en Windows se representa en grandes ficheros que contienen carpetas y archivos, qué podía ser mejor para eliminarlos que crear un elemento similar a algún objeto cotidiano. Así fue que surgió la papelera de reciclaje.
Si bien todos los sistemas operativos poseen un espacio al cual van a parar los archivos eliminados, lo cierto es que la llamada papelera de reciclaje es una de las características de Windows más conocidas, cuya función es indudable incluso desde el punto de vista del nombre con el que fue asignada.

Pues bien, si bien pareciera que su funcionamiento es absolutamente simple y claro incluso para los usuarios más novatos, lo cierto es que la papelera de reciclaje puede ser muy bien aprovechada conociendo algunos trucos y consejos que podemos poner en práctica.
Por ello, en este artículo repasaremos algunas de las principales características de la papelera de reciclaje de Windows, sabremos qué es lo que sucede con los archivos que quedan en su interior y aprenderemos algunos pasos para poder llevar a cabo diferentes tareas en torno a la papelera de reciclaje.
- Para que sirve la papelera de reciclaje?
- Cómo usar la papelera de reciclaje?
-
Trucos para mejorar la papelera de reciclaje de Windows
- Ubicar la Papelera de Reciclaje en la bandeja del sistema
- Eliminar de la Papelera de Reciclaje sólo los archivos más antiguos
- Eliminar archivos sin pasar por la Papelera de Reciclaje
- Deshabilitar el mensaje de confirmación de eliminación
- Configuración de la Papelera de Reciclaje
- Ocultar la Papelera de Reciclaje
- Cambiar el icono de la Papelera de Reciclaje
- Cambiar el nombre de la Papelera de Reciclaje
- Cambiar el sonido de la Papelera de Reciclaje
- Adónde van los archivos eliminados?
- Recuperar archivos de la papelera
- Eliminar archivos permanentemente
- Vaciar la papelera de reciclaje
Para que sirve la papelera de reciclaje?
La papelera de reciclaje no es un programa de software, sino que se trata de una característica propia del sistema operativo Windows. La papelera puede ser considerada como una carpeta dentro de la computadora, en la cual se almacenan los archivos y carpetas que fueron eliminados.

En el sistema operativo Windows, la papelera de reciclaje existe de forma visual para los usuarios desde la versión de Windows 95, cuando el conocido icono de cesto de basura fue incorporado al escritorio de Windows para brindarle al usuario una interfaz adecuada a la función que cumple esta característica dentro del sistema.
La papelera de reciclaje es una ubicación en el sistema a la cual van a parar los archivos y carpetas eliminados. Se trata entonces de una especie de carpeta especial, en la cual esos archivos y carpetas eliminados estarán almacenados durante un tiempo determinado, es decir de forma temporal.
Por tal motivo, podemos señalar que la papelera de reciclaje en Windows funciona en definitiva como una especie de purgatorio para archivos y carpetas que ya no necesitamos, y es justamente como un purgatorio porque dichos archivos y carpetas se mantendrán almacenados en este espacio de la papelera de reciclaje, hasta que finalmente decidamos eliminarlos de forma permanente y para siempre.

Cómo usar la papelera de reciclaje?
Si trabajamos frecuentemente con la PC, sabemos que la Papelera de Reciclaje sirve como purgatorio, ya que allí van a parar los archivos que ya no necesitamos, y quedaran almacenados en dicha carpeta hasta que decidamos su eliminación definitiva.
Es probable que muchas veces olvidemos vaciar la Papelera de Reciclaje, y en determinado momento nos encontremos con la necesidad de efectuar dicha limpieza de forma inmediata, debido a que no ha quedado espacio libre en el disco.
Por eso, es importante que tomemos conciencia que la Papelera de Reciclaje de nuestra PC posee grandes utilidades que pueden mejorar nuestro trabajo, y que al optimizar el uso de esta carpeta podremos ahorrar tiempo y acciones innecesarias.

A continuación te acercamos una serie de consejos útiles para el uso diario de la Papelera de Reciclaje:
1. Se supone que los archivos que se eliminan por voluntad del usuario, es decir no de manera accidental, quedan en la Papelera de Reciclaje ocupando espacio, por eso es conveniente vaciar la papelera permanentemente. Para ello, no es necesario tener que abrir dicha carpeta para vaciarla. Para hacerlo de una forma sencilla, sólo debemos presionar la tecla "Shift" al seleccionar el archivo que deseamos eliminar, y luego optar por la función "Delete". De esta manera, los archivos se eliminarán definitivamente, sin el paso previo de quedar almacenados en la Papelera de Reciclaje.
2. También podemos optar por vaciar la Papelera sin necesidad de abrir dicha carpeta, con sólo hacer un clic con el botón derecho del mouse y seleccionar la opción "Vaciar la Papelera de Reciclaje".
3. Para optimizar el uso de la PC, es fundamental que siempre evitemos que la Papelera de Reciclaje crezca acumulando material que hemos descartado. Es aconsejable vaciarla constantemente antes de que la misma se llene de archivos de gran tamaño, ya que el proceso de borrado luego demandará algunos minutos. Incluso, si la Papelera crece demasiado en tamaño, es probable que al vaciar la PC termine colgándose.
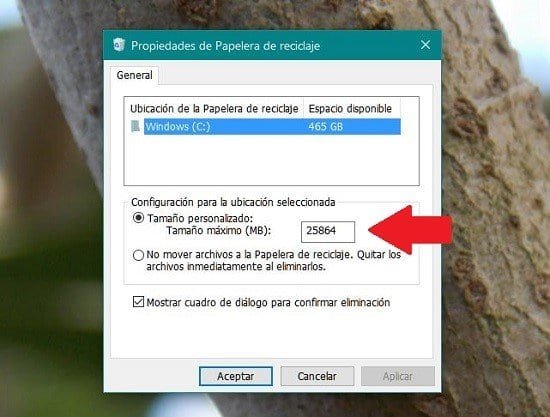
Trucos para mejorar la papelera de reciclaje de Windows
Luego de Windows 95, los usuarios de este sistema operativo adoramos la Papelera de Reciclaje. La usamos muy a menudo, e inclusive algunos de nosotros la usamos de depósito cuando existe un caso de incompatibilidad de versiones entre documentos, por ejemplo. Pero lo cierto es que su funcionamiento es muy básico, los archivos que ya no necesitamos van a parar allí, y son eliminados para siempre más tarde, en forma automática o manual.
Pero lo cierto es que podemos mejorar sus capacidades personalizando sus parámetros, con lo que lograremos obtener muchos más beneficios.

Ubicar la Papelera de Reciclaje en la bandeja del sistema
En el caso de que deseemos que el acceso a la Papelera de Reciclaje sea más accesible, es posible ubicarla en la bandeja del sistema, con lo cual también podremos ayudar a que nuestro escritorio esté más limpio y ordenado.
Para lograr este objetivo, podemos elegir entre dos excelentes aplicaciones: MiniBin o MicroBin. Para nuestro criterio, MiniBin ofrece más posibilidades, y por lo tanto mejor servicio, mientras que MicroBin es un poco más simple.
Ambas son herramientas que consumen pocos recursos del sistema, son gratuitas y se integran a la perfección a la interfaz gráfica de Windows.

Si lo deseas, puedes descargar MiniBin desde este enlace, y en el caso de querer probar MicroBin, pulsa sobre este otro.
Eliminar de la Papelera de Reciclaje sólo los archivos más antiguos
Cómo sabemos, la Papelera de Reciclaje sólo nos permite eliminar todo el contenido en su interior, sin hacer ningún tipo de selección. Si lo que deseamos es tener un poco más de control acerca de lo que eliminamos, entonces podemos usar RecycleBinEx, el cual añade algunas entradas útiles al menú contextual de la Papelera, lo que nos permitirá, por ejemplo, eliminar archivos en un rango de fechas específico, entre muchas otras funciones.

Eliminar archivos sin pasar por la Papelera de Reciclaje
¿Queremos eliminar archivos sin pasar por la Papelera de Reciclaje? Lo único que tenemos que hacer es seleccionar el archivo deseado y pulsar “Shift+Suprimir”. Cabe destacar que un archivo borrado mediante este método, sólo podrá ser recuperado mediante una herramienta especializada en la recuperación de archivos.
Deshabilitar el mensaje de confirmación de eliminación
Si estamos cansados de ver el mensaje “¿Está seguro de que desea mover este archivo a la Papelera de Reciclaje?” cada vez que borramos un archivo, entonces pulsamos sobre la Papelera con el botón derecho del ratón y seleccionamos “Propiedades” y luego desmarcamos la casilla “Mostrar cuadro de diálogo para confirmar eliminación”.

Configuración de la Papelera de Reciclaje
Si bien para la configuración de la Papelera de Reciclaje podemos contar con unas pocas opciones, lo cierto es que estas son bastante útiles.
En la ventana de “Propiedades” de la Papelera podemos encontrar opciones para delimitar el tamaño máximo de almacenamiento en cada unidad de disco, además de la posibilidad de inhabilitar la Papelera para la eliminación directa de los archivos.
Cabe destacar que esta última opción no es muy recomendable, ya que siempre podemos borrar un archivo por accidente.

Ocultar la Papelera de Reciclaje
Ocultar la Papelera es sencillo. En la búsqueda de la barra de tareas de Windows escribimos “icono” y al desplegarse las opciones pulsamos en el apartado
“Temas y configuración relacionada”.
En la ventana que se despliega, en el sector izquierdo de la pantalla encontraremos una serie de enlaces a opciones, y allí debemos pulsar sobre “Configuración de icono de escritorio”.
Se desplegará una ventana en la cual aparecen los posibles iconos que podemos agregar al escritorio, allí encontraremos la papelera de reciclaje y para que el icono de la misma deje de aparecer en el escritorio, sólo será necesario que destildemos la casilla “Papelera de reciclaje”. Luego pulsamos el botón “Aceptar”.

Cambiar el icono de la Papelera de Reciclaje
Para cambiar el icono de la Papelera de Reciclaje, seguimos el procedimiento anterior, pero en este caso pulsamos sobre el icono de la Papelera y presionamos el botón “Cambiar icono”.

Cambiar el nombre de la Papelera de Reciclaje
Además del icono, si lo deseamos también podremos cambiar el nombre de la Papelera de Reciclaje. Para ello, simplemente pulsamos con el botón derecho del ratón sobre la Papelera y seleccionamos la opción “Cambiar nombre”.
Cambiar el sonido de la Papelera de Reciclaje
En el caso de desear cambiar el sonido que produce la Papelera cuando elimina los archivos, podemos hacerlo fácilmente accediendo a la Configuración del sistema y allí nos dirigimos al apartado “Sonido”.
Una vez allí, en el menú que se encuentra en el sector izquierdo de la pantalla pulsamos sobre el ítem “Panel de control de sonido”. Se desplegará una nueva ventana en la cual nos debemos dirigir a la pestaña “Sonidos”.
Ahora deberemos buscar el apartado “Explorador de Archivos” dentro del cual encontraremos el ítem “Vaciar Papelera de reciclaje”, sobre el cual debemos pulsar. Para cambiar el sonido, debajo veremos un menú de opciones disponibles con un botón en el cual podemos probar el sonido que vayamos a elegir.
Si lo que queremos es colocarle un sonido personalizado, sólo resta presionar sobre el botón “Examinar” y asociar el audio creado por nosotros o descargado desde Internet pertinente.

Adónde van los archivos eliminados?
Si bien está más que claro que cada vez que eliminamos un archivo en Windows, por lógica, suponemos que este archivo es enviado a la papelera de reciclaje y ya no existe, lo cierto es que la realidad de lo que sucede con los archivos eliminados no es definitivamente eso.
En principio, debemos saber que cada vez que eliminamos un archivo en nuestra computadora, el mismo es enviado de manera automática por el sistema a la papelera de reciclaje. Es por ello que veremos que el icono de la papelera puede llegar a cambiar durante el proceso.
Cabe aclarar en este punto que cuando la papelera de reciclaje se encuentra vacía, su icono mostrará el cesto vacío, y que inmediatamente después de eliminar un archivo, el icono cambiará al del cesto con papeles en su interior. Esto es para que el usuario sepa que dentro de la papelera de reciclaje se encuentran aún los archivos que ha eliminado. En definitiva, recordemos que la papelera de reciclaje actúa como una especie de carpeta purgatorio.

Por ende, cada uno de los archivos que hemos enviado a la papelera de reciclaje pueden ser recuperados sólo moviéndolos de dicha ubicación. Esto es posible sólo hasta el momento en que decidimos vaciar la papelera de reciclaje. Cuando vaciamos la papelera de reciclaje, veremos que el icono volverá a cambiar para mostrarse el cesto vacío, y esto nos indica que los archivos fueron efectivamente eliminados.
Otro aspecto a tener en consideración es que mientras la papelera de reciclaje no es vaciada, los archivos que se encuentran en su interior ocupan espacio en el disco duro de la computadora, ya que en definitiva están siendo almacenados en la papelera. Por ello, es conveniente cada cierto período de tiempo vaciar la papelera de reciclaje, para de esta forma poder recuperar espacio en el disco.
Cabe destacar que el proceso de eliminación de archivos en realidad no es tan simple, ya que podríamos pensar en este punto que al vaciar la papelera de reciclaje, los archivos contenidos en ella han sido eliminados para siempre y ya no pueden recuperarse. Pues bien, no es así.

Cuando vaciamos la papelera de reciclaje lo que hace el sistema es eliminar la referencia que hasta ese momento existía en el disco duro sobre el archivo que ha sido eliminado, es decir se elimina el encabezado o la referencia del archivo, por lo cual la computadora ya no puede visualizar el archivo.
De esta manera, además el espacio que ocupaba dicho archivo en el disco deja de estar reservado al archivo en cuestión, por lo que ese espacio puede pasar a estar ocupado por cualquier otro archivo nuevo que se cree.
No obstante, a pesar del hecho que la computadora ya no puede ver y leer el archivo eliminado cuando vaciamos la papelera de reciclaje, aun así es posible recuperar dicho archivo, ya que el mismo permanecerá en el disco duro hasta que su espacio sea ocupado por otro archivo nuevo.
Es por ello que aún al vaciar la papelera de reciclaje podemos tener posibilidades de recuperar un archivo eliminado, para lo cual requeriremos de la utilización de un software de recuperación de datos. Este tipo de herramientas funcionan reconstruyendo el encabezado del archivo, y de esta forma la computadora es capaz de volver a ver y leer el archivo.

Todo este proceso tan extenso y que puede resultarnos un tanto engorroso en cuando a dónde van los archivos eliminados, nos sirve para entender por qué los sistemas no eliminan los archivos de forma completa y definitiva. En este punto cabe aclarar que esto sucede debido a que el procedimiento puede realizarse de forma más rápida por el sistema, ya lo cierto es que es mucho más rápido para una computadora eliminar la referencia a un archivo, que indicarle al disco duro que sobrescriba el archivo con otros datos.
Por supuesto que la pregunta que surge aquí es cómo poder asegurarnos que un archivo es eliminado de forma definitiva y no puede ser recuperado. Este es un dato muy importante, sobre todo cuando por ejemplo decidimos vender nuestra computadora.
Para poder asegurarnos que un archivo ya no puede recuperarse debemos ejecutar un formato de bajo nivel u otra utilidad que sobrescriba todos los archivos eliminados con ceros u otra basura. Este es el único método con el cual podremos estar seguros que los archivos se eliminaron y ya no pueden ser recuperados.
Tengamos en cuenta que a partir de que el espacio del archivo eliminado en el disco duro pasa por el proceso de sobrescritura con ceros o cualquier otro dato, ese archivo ya no se podrá recuperar aun utilizando herramientas de software de las más avanzadas.

Por último, para conocer más acerca del destino de los archivos eliminados en nuestra computadora, cabe aclarar que existen un grupo de archivos que el sistema no envía a la papelera de reciclaje cuando le indicamos que los elimine.
Estos archivos son los que se encuentran en unidades flash de almacenamiento externo, discos duros externos y demás. Es decir que cuando por ejemplo eliminamos un archivo que se encuentra en un pendrive conectado a la PC, dicho archivo no pasará a la papelera de reciclaje de la computadora.
De la misma manera sucede con los archivos eliminados de la línea de comandos de Windows, los cuales tampoco son enviados a la papelera de reciclaje de nuestra PC.
Recuperar archivos de la papelera
Como hemos visto, cada vez que eliminamos un archivo en nuestra computadora, el sistema operativo Windows lo envía de forma automática a la papelera de reciclaje. Allí se almacenan los archivos eliminados, tal como si se tratase de una carpeta común del sistema, pero lo cierto es que posee algunas diferencias con las carpetas tradicionales.

Los archivos eliminados por el usuario que van a parar a la papelera de reciclaje se mantienen almacenados allí hasta que el usuario decide eliminarlos definitivamente, es decir hasta que realiza el procedimiento de vaciar la papelera.
Esto ocurre de este modo por una razón específica, la cual reside en el hecho que el usuario pueda recuperar un archivo que fue eliminado previamente. Tengamos en cuenta que muchas veces podemos llevar a borrar archivos por descuido o equivocación.
A continuación repasamos los pasos a seguir para poder recuperar un archivo que hayamos eliminado y aún se conserva en la papelera de reciclaje.

Pero antes de ello, es conveniente revisar si el archivo que estamos buscando no se encuentra en otra ubicación de la computadora, ya que así como podemos haberlo eliminado por error, también podemos haberlo movido de lugar por equivocación.
Por ello, lo primero será buscar el archivo en cuestión, lo cual podemos hacerlo de forma sencilla. Para ello abrimos el explorar de Windows y seleccionamos el directorio de “Este equipo” en el menú que aparece en el sector derecho de la ventana del explorador.
Una vez allí, escribimos el nombre del archivo en la barra de búsqueda y esperamos que el sistema nos muestre si ese archivo se encuentra en alguna carpeta de la PC.

Si después de ello no hemos podido encontrar el archivo, entonces pasaremos a recuperarlo desde la papelera de reciclaje, lo cual haremos siguiendo los pasos que se detallan a continuación.
Paso 1
Lo primero será abrir la papelera de reciclaje como lo hacemos habitualmente con cualquier carpeta, es decir haciendo doble clic sobre el icono de la misma.
Paso 2
Una vez que se haya abierto la ventana de la papelera de reciclaje, donde podremos ver todos los archivos que han sido eliminados, entre los que debemos buscar el archivo que queremos recuperar. Aquí también podemos utilizar la barra de búsqueda para ubicar el archivo.
Paso 3
Una vez que hayamos encontrado el archivo, podemos recuperarlos de tres formas diferentes, que se detallan a continuación:
a) Seleccionamos el archivo, hacemos clic con el botón derecho del mouse sobre él, y en el menú que se despliega seleccionamos la opción “Restaurar”. De esta forma el archivo será quitado de la papelera de reciclaje y enviado a su ubicación original desde la cual fue eliminado.

b) Seleccionamos el archivo, hacemos clic con el botón derecho del mouse sobre el mismo y en el menú que se despliega pulsamos sobre la opción “Cortar”. Luego de ello, nos dirigimos a la ubicación en la cual queremos colocar el archivo recuperado y allí pulsamos con el botón derecho del mouse y elegimos la opción “Pegar”.
c) Tomamos el archivo eliminado de la papelera y manteniendo el botón derecho del mouse pulsado al seleccionar el archivo, lo arrastramos hasta el lugar donde queremos que se ubique y allí lo soltamos.
De esta manera habremos podido recuperar un archivo de la papelera de reciclaje, pero ¿qué sucede cuando los archivos han sido ya eliminados de la papelera de reciclaje?
En ese caso deberemos hacer uso de algún software que nos permita recuperar esos archivos. Cabe destacar aquí que el haber eliminado un archivo y luego haber vaciado la papelera de reciclaje, no necesariamente significa que ese archivo ya no puede recuperarse, ya que como mencionamos más arriba, los archivos eliminados definitivamente suelen permanecer en nuestra computadora hasta que se sobrescriben con otros datos.
Lo cierto es que actualmente existe una gran variedad de programas de recuperación para ubicar archivos y poder intentar recuperarlos, aunque uno de los software más populares entre ellos es sin dudas Recuva, por su efectividad y su sencillez de uso.
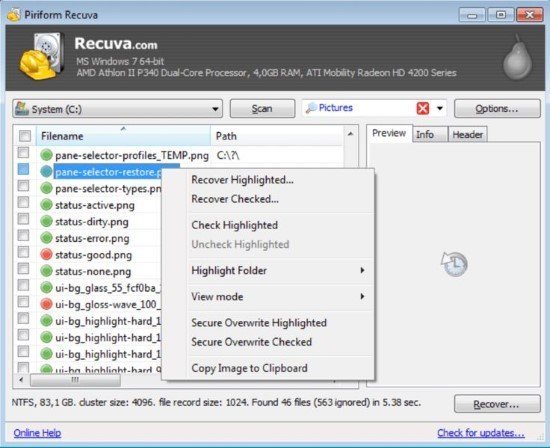
El procedimiento con Recuva es extremadamente simple. Una vez que descargamos e instalamos el programa en nuestra computadora, sólo nos restará seleccionar un modo de recuperación, proceder a que el programa realice el escaneado de nuestra computadora, luego de lo cual nos mostrará la ubicación del archivo que hemos eliminado, y la opción de poder recuperarlo.
Puedes descargar de forma gratuita el programa Recuva desde este enlace.
Eliminar archivos permanentemente
Recuperar archivos desde la papelera de reciclaje hemos visto que es un proceso realmente sencillo, pero ¿qué sucede si en realidad lo que queremos es que los archivos que borramos no vayan a la papelera, sino que se eliminen permanentemente? ¿Esto es posible?

Cuando queremos que un archivo no sea enviado a la papelera de reciclaje de manera automática por el sistema operativo, podemos optar por configurar el eliminado para evitar este paso, y para que de esta forma el archivo sea borrado de manera permanente.
Para ello, debemos deshabilitar la papelera de reciclaje de Windows, lo cual se lleva a cabo realizando los pasos que se detallan a continuación, y que nos permitirán deshabilitará la función de enviar automáticamente archivos que se eliminan a la papelera de reciclaje. Cabe destacar que esto sucederá con todos los archivos que borremos de aquí en adelante.
Paso 1
Con el botón derecho del mouse, pulsamos sobre el icono de la papelera de reciclaje.
Paso 2
Se desplegará un menú en el cual debemos pulsar sobre la opción “Propiedades”.
Paso 3
Se desplegará una ventana en la cual debemos buscar la opción “No mover archivos a la Papelera de reciclaje. Quitar los archivos inmediatamente al eliminarlos” y tildamos sobre su casilla para que se deshabilite la papelera de reciclaje.

Paso 4
Sólo restará pulsar sobre el botón “Aplicar” y luego sobre el botón “Aceptar” para que se guarden los cambios.
Vaciar la papelera de reciclaje
Con el fin de poder mantener espacio suficiente en el disco duro de nuestra computadora, es muy importante que cada cierto tiempo vaciemos la papelera de reciclaje, ya que recordemos que los archivos almacenados allí continúan ocupando el mismo espacio que cuando no habían sido borrados.

Es por ello que se aconseja vaciar la papelera de reciclaje cada cierto período de tiempo, siempre que estemos seguros que los archivos que están almacenados en ella no nos serán de utilidad, ya que recordemos que si bien existe software que puede brindarnos la posibilidad de recuperar archivos borrados de forma permanente, lo cierto es que el hecho de vaciar la papelera de reciclaje implica que quizás esos archivos ya no podrán ser restaurados.
Ahora bien, si necesitamos ganar espacio en el disco duro y vamos a proceder a vaciar la papelera de reciclaje, entonces debemos llevar a cabo alguno de los dos métodos que se detallan a continuación.
Método 1
Hacemos clic sobre el icono de la papelera de reciclaje con el botón derecho del mouse, y en el menú que se despliega pulsamos sobre la opción “Vaciar papelera de reciclaje”.

Método 2
Abrimos la papelera de reciclaje pulsamos en la opción “Vaciar papelera de reciclaje” que se muestra en la parte superior del explorador de archivos.

Cabe destacar que puede llegar a ocurrirnos que al intentar vaciar la papelera de reciclaje esto no sea posible, es decir que Windows nos reporte un error en el cual nos manifiesta que existe un directorio en la papelera de reciclaje que no está vacío, a pesar del hecho que no muestre ningún archivo.
Con el fin de poder resolver este problema, podemos intentar realizar algunos de los métodos que se detallan a continuación.
Método 1
Podemos optar por vaciar la papelera de reciclaje a través del modo seguro, para lo cual al iniciar nuestra computadora debemos acceder al modo seguro de Windows y desde allí acceder a la papelera para eliminar los archivos que no pueden ser eliminados de la forma tradicional.
Una vez que la papelera se haya vaciado en el modo a prueba de fallos de Windows, ya podemos reiniciar nuestra computadora del modo habitual.

En el caso en que no haya sido posible vaciar la papelera con este procedimiento, entonces será necesario pasar al método 2.
Método 2
En este caso debemos ejecutar ScanDisk en la computadora, ya que esta función nos permitirá encontrar todos aquellos archivos corruptos que es posible estén causando el problema en el borrado de archivos.
Es importante señalar que ScanDisk se trata de una herramienta de Windows la cual nos brinda la posibilidad de reparar errores en archivos y carpetas que pueden llegar a estar corruptos, motivo por el cual quizás no pueden ser eliminados definitivamente.
Para utilizar ScanDisk debemos llevar a cabo los siguientes pasos.
Paso 1
Abrimos el explorador de archivos y nos dirigimos al directorio de “Este equipo”.
Paso 2
Una vez allí, pulsamos con el botón derecho del mouse sobre el disco duro en el cual necesitamos comprobar si existen archivos corruptos. En el menú que se despliega pulsamos en la opción “Propiedades”.
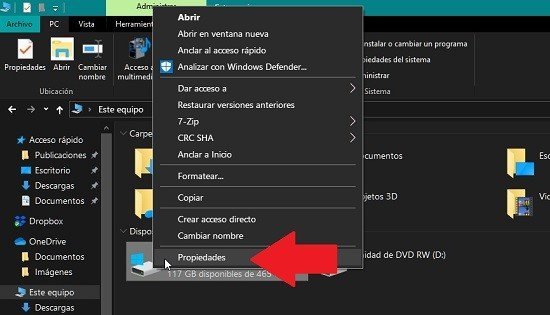
Paso 3
A continuación, en la ventana que se despliega nos dirigimos a la pestaña “Herramientas” y pulsamos en el botón “Comprobar”.

A partir de allí ScanDisck realizará la comprobación en Windows para detectar archivos dañados o corruptos, y luego de algunos minutos nos informará al respecto, con lo cual podemos ubicar dichos archivos y repararlos y eliminarlos definitivamente.
Deja una respuesta

Buenos Días Graciela
Con el mayor agrado te envío mis mas sinceras felicitaciones por la vocación, dedicación y profesionalismo que he visto en varios de tus artículos, a tal punto que me vi obligado a escribirte esta nota. Ya tenia algún tiempo buscando información de la cual mencionas en tus notas, especialmente el que trata de La Consola Ms Dos, muchos detalles, muy bien explicado, desde ahora pasa a mi biblioteca virtual.
Gracias por compartir. gracias por tu tiempo y dedicación.
Saludos Cordiales