Agrandar una imagen sin perder calidad. Proceso
Manipular una imagen y que no pierda calidad es siempre un problema. Salvo para los diseñadores gráficos, ya que ellos saben cómo aumentar el tamaño de cualquier imagen o foto sin perder absolutamente nada de su calidad original.
Si quieres tener este conocimiento, aquí encontrarás las aplicaciones y procedimientos que estos profesionales usan, y lograrás resultados con la misma calidad que ellos.
Qué vas a encontrar aquí: Cómo aumentar el tamaño de una imagen sin perder calidad. Agrandar una imagen sin perder calidad con SmillaEnlarger. Agrandar una imagen en Photoshop. Agrandar una imagen sin perder calidad online.

Cómo aumentar el tamaño de una imagen sin perder calidad?
Uno de los mayores misterios con el que te puedes encontrar a la hora de trabajar con imágenes es cómo ampliarlas sin que pierdan su calidad.
Si tienes que hacer un trabajo con fotografías, lo más probable es que desees utilizar una imagen lo más grande posible. Esto te garantizará que el resultado sea lo más nítido posible.
Ahora lo cierto es que esto no siempre se da. Buscas, buscas la foto o imagen pero no puedes encontrar lo que necesitas al tamaño adecuado para tu trabajo.
Es aquí donde toca hacer uso de un par de herramientas diseñadas para este fin. Estas son SmillaEnlarger, la opción sencilla, Photoshop, la opción más compleja, y que ofrece los mejores resultados e ImageEnlarger, un servicio en línea, por si no quieres liarte instalando o aprendiendo Photoshop.

Agrandar una imagen sin perder calidad con SmillaEnlarger
SmillaEnlarger es un software libre, gratuito y de código abierto que te permitirá ampliar imágenes conservando toda su calidad y definición. Para ello cuenta con un montón de opciones.
Sin embargo, su mejor característica es que se trata de una app bastante fácil de utilizar, y por lo tanto apta para todo tipo de usuarios.
Para conseguir agrandar una imagen sin que su calidad se vea afectada, SmillaEnlarger utiliza una serie de algoritmos y filtros especialmente diseñados para evitar algunos de los típicos defectos generados en el proceso de ampliación de una imagen.
Mediante estos algoritmos se rellena la información faltante, ofreciendo como resultado ampliaciones realmente bien definidas y con excelente calidad.
Y el resultado es bastante bueno.

Cómo usar SmillaEnlarger
Una vez descargada la aplicación, la ejecuta y sigue estos pasos:
Paso 1
Carga la imagen que quieres ampliar y usa los controles ubicados a la izquierda de la interfaz. Estos on para determinar el nuevo tamaño que deberá tener la imagen o fotografía.
Paso 2
A continuación, para preparar la imagen para su ampliación, tienes disponibles seis deslizadores. Estos son para obtener la mejor calidad posible a la hora de la ampliación.
Estos filtros son:
- Sharpness
- PreSharpen
- DeNoise
- Flatness
- Dithering
- FracNoise
Si tienes alguna duda con respecto a la cantidad de efecto que debes aplicar en cada caso, una buena idea es comenzar ajustando todos los deslizadores aproximadamente a su mitad. Lo más probable es que esto te ofrezca un resultado óptimo.

Paso 3
Para comprobar si te gusta lo que estás haciendo, pulsa sobre el botón “Vista previa”. Cuando estés satisfecho, presiona sobre el botón “Enlarge y Save” para comenzar con la ampliación de la imagen.

En este punto, cabe destacar que los controles de zoom de la aplicación son sólo con el propósito de poder ver en detalle los problemas que pueda tener la imagen tras la aplicación de los filtros de ampliación.

Otras características de SmillaEnlarger
SmillaEnlarger es completamente gratis, y soporta todos los formatos de imagen más populares como JPG, BMP, PNG, TIFF o PPM.

Otras de las características de SmillaEnlarger es que puede recortar la imagen y transformarla a la relación de aspecto que quieras, es decir que podrás llevar una fotografía o imagen desde 4:3 a 16:9 sin problemas.
Aquí no deberás preocuparte por las bandas, ya que el programa añadirá lo necesario para que la imagen quede centrada. Esta característica la puedes encontrar en la pestaña “Cropping”.
Si lo deseas, puedes descargar SmillaEnlarger de forma completamente gratuita pulsando sobre este enlace.
Agrandar una imagen en Photoshop
Photoshop es una aplicación para la edición de imágenes que es muy compleja de aprender y de utilizar. Pero los resultados que se obtienen con este software hacen que desde hacer décadas sea el estándar en todos los estudios de artes gráficas del mundo.
Sin embargo, esto no quita que lo puedas utilizar para cosas más sencillas como agrandar el tamaño de una imagen sin perder calidad.
Mediante Photoshop podrás agrandar una imagen o fotografía sin una pérdida de calidad perceptible. ¿Cómo puedo lograr esto? Siguiendo las instrucciones que se detallan a continuación.
Paso 1
Lo primero que tienes que hacer es abrir en Photoshop la imagen que deseas agrandar de tamaño.
Paso 2
A continuación, ve hasta el menú “Imagen”. Luego pulsa sobre “Tamaño de imagen”

Paso 3
Una vez que se presente la ventana correspondiente, selecciona las siguientes opciones que se muestran en la imagen.
Paso 4
Como puedes observar, se han cambiado las opciones de unidad de medida de anchura y altura a “Porcentaje”. Allí se ha indicado un valor de 110%, lo que significa que la imagen se agrandará un 10%.
También se ha seleccionado la opción de remuestreo “Bicúbica más suavizada (óptima para ampliaciones” en el menú desplegable ubicado abajo en el cuadro de diálogo. Este cambio te permite agrandar la imagen con la mayor calidad posible.

Paso 5
Para finalizar, pulsa sobre el botón “Ok” para poder ver el resultado de la ampliación.
Quizás con tan sólo un 10% de ampliación no sea suficiente para la mayoría de tus trabajos. Sin embargo, podrás repetir el mismo proceso tantas veces como sea necesario sin una pérdida de calidad apreciable de la imagen.
Agrandar una imagen sin perder calidad online
Si has probado las anteriores opciones y no te convencieron, espera, hay una tercera alternativa. Y que además te permitirá usarla en cualquier computadora.
Este es un servicio web que te permite aumentar el tamaño de una imagen online de forma fácil y en pocos minutos.
Si bien hay muchos de estos servicios, lo cierto es que uno de los mejores es ImageEnlarger.com ya que ofrece un buen balance de rapidez, comodidad y facilidad de uso y además una buena calidad del trabajo terminado.

Este agrandador de imagen online, además ser gratuito, te ofrece distintas formas de agrandar tus imágenes, que se pueden adaptar perfectamente a todo tipo de imágenes como ilustraciones o fotografías.
Para comenzar a agrandar imágenes online, sigue estos pasos:
Paso 1
Accede al servicio pulsando sobre este enlace. A partir de aquí, lo primero que tienes que hacer es cargar la imagen que quieres agrandar, lo que puedes hacer pulsando sobre el botón “Seleccionar un archivo”.
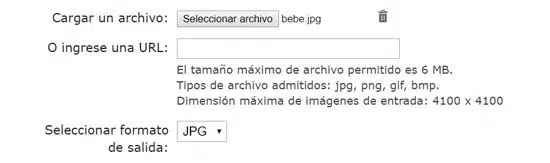
Paso 2
Luego de ello, selecciona el formato de salida entre “JPG” o “PNG”.
Paso 3
A continuación, en el campo “Definir dimensión para la imagen ampliada:” selecciona las opciones pertinentes para obtener el tamaño de imagen que deseas.

En este sentido, el parámetro más importante es “Factor de Zoom”, ya que aquí se define el tamaño de la imagen. Cabe destacar que podrás ingresar valores decimales como “1.50”.
Paso 4
Para finalizar, pulsa sobre “Comenzar”. A continuación, serás enviado a una nueva página en donde podrás seleccionar la imagen agrandada utilizando diferentes algoritmos.

Para descargar a tu computadora la imagen que acabas de agrandar, lo único que tienes que hacer es pulsar sobre la misma.

Deja una respuesta