El administrador de dispositivos
Windows es el sistema operativo para computadoras más extendido y utilizado en todo el mundo, y se pueden contar por centenas de millones las personas que lo utilizan a diario para llevar a cabo sus tareas. Sin embargo, no todos ellos conocen el potencial que esta plataforma tiene para ofrecerles.
La mayoría de los usuarios de Windows encienden sus computadoras y comienzan a trabajar en ellas sin preocuparse de nada más que de sus tareas, sin prestarle atención ni aprender nada acerca de otros aspectos de su dispositivo, lo que por un lado es una buena señal, que dice mucho de la solidez del sistema operativo de Microsoft.

No obstante, por otro lado tenemos que tener en cuenta que este cómodo desconocimiento del funcionamiento de la PC es una enorme desventaja al momento de encontrarse frente a un problema, ya que el usuario puede quedar absolutamente paralizado, sin capacidad alguna de arreglar la situación, cuando la mayoría de las veces la solución se encuentra entre las propias herramientas de Windows.
En este sentido una de las herramientas más útiles que tenemos disponibles para arreglar un problema con la PC es el Administrador de Dispositivos, que nos puede ser de mucha utilidad cuando por ejemplo tenemos problemas con los dispositivos que conectamos a la computadora como teclados, interfaces de audio, unidades de almacenamiento externo y demás, y que también nos será de mucha ayuda para diagnosticar problemas con placas de red, placas de audio, video y otras.

Debido a ello, con el fin de poder tener algunas ideas acerca de las funcionalidades que nos ofrece esta herramienta incluida en Windows, te invitamos a repasar en este artículo algunos de los conceptos básicos relacionados al Administrador de Dispositivos de Windows, como así también de qué manera podemos utilizarlo sin mayores complicaciones, y lograr mejorar así el rendimiento de nuestra computadora.
Qué es el Administrador de Dispositivos?
El llamado Administrador de Dispositivos de Windows, conocido como Device Manager en inglés, fue añadido al sistema operativo de Microsoft en su versión Windows 95, siendo básicamente una función de Microsoft Windows. Precisamente, su función consiste en detectar y enumerar todos los dispositivos de hardware que se encuentran conectados a la computadora, al tiempo que nos muestra información del estado actual de dichos dispositivos.
Aún en su versión más moderna, es decir el popular Windows 10, el Administrador de Dispositivos continúa presente por defecto en la plataforma, ya que ofrece datos de suma importancia para los usuarios en cuanto a periféricos y dispositivos disponibles a través de la PC.

En líneas generales, cuando hablamos del Administrador de Dispositivos de Windows debemos tener en cuenta que este elemento cumple con una función muy específica dentro del sistema, que como mencionamos consiste básicamente en mostrarnos de manera gráfica todo el hardware que tenemos instalado en la PC, tanto el interno como el que se encuentra conectado en ese momento, incluyendo chipsets de la motherboard, tipo y cantidad de procesadores y mucha otra información útil para solucionar problemas.
Para qué sirve el Administrador de Dispositivos?
Uno de los aspectos que debemos saber para conocer los alcances del Administrador de Dispositivos de Windows es que todos dispositivos que tenemos conectados a la computadora se comunican con el sistema operativo mediante controladores de dispositivos, llamados también drivers.
Estos drivers o controladores son, a grandes rasgos un tipo de software que contienen las instrucciones para que el sistema operativo pueda por ejemplo operar la impresora, escáner u otro dispositivo en cuestión, y que varían por supuesto de acuerdo al tipo de dispositivo que controlan.

Es por ello que en líneas generales podemos decir que el Administrador de Dispositivos de Windows sirve básicamente para listar de forma gráfica los controladores de dispositivos que se encuentran instalados en el sistema, y de esta manera poder ofrecernos una forma clara y concisa de conocer el hardware instalado y bien categorizado.
El hecho que los dispositivos de hardware se encuentren organizados y categorizados nos permite identificar con claridad los controladores de dispositivo cargados para cada uno de los dispositivos instalados en la PC, y de esta manera obtener información acerca de cada uno de ellos, con lo cual podremos ir descartando posibles soluciones en caso de presentarse un problema.
En este sentido, el Administrador de Dispositivos es la herramienta de Windows por excelencia para gestionar todo lo relacionado con el hardware de nuestra PC, ya que además de poder utilizarlo para determinar si el hardware del equipo se encuentra funcionando correctamente, podremos pasar directamente a solucionar problemas, ya que nos brinda la posibilidad de usar una serie de herramientas para modificar la configuración o los controladores de este hardware, lo que nos permite la mayoría de las veces resolver un problema de manera limpia y sencilla.

En este aspecto, entre las principales opciones que nos ofrece el Administrador de Dispositivos para solucionar problemas, tendremos la posibilidad de cambiar la configuración y las propiedades de los dispositivos, así como instalar controladores de dispositivo actualizados, como así también habilitar, deshabilitar y desinstalar dispositivos.
También nos será posible volver a una versión anterior de un controlador, en el caso de que tras una actualización dicho controlador no trabaje adecuadamente. Asimismo, nos permite ver aquellos dispositivos del sistema que están ocultos, pero que pueden presentar problemas.
Con el fin de lograr que el Administrador de Dispositivos de Windows sea una herramienta fácil de utilizar por cualquier tipo de usuario, al abrir el Administrador de Dispositivos veremos que la ventana del mismo se encuentra dividida en categorías, es decir que muestra todos los dispositivos de nuestra computadora separados en diferentes categorías, lo cual es sumamente importante para la visualización de la información.
Por ende, si lo que necesitamos en hallar un dispositivo específico, lo que deberemos hacer es pulsar sobre la flecha ubicada junto a la categoría en la cual se encuentra listado dicho dispositivo. Al pulsar en dicha flecha, veremos que se expandirá la categoría y así podremos visualizar todos los dispositivos de nuestra PC que se encuentran listados en esa categoría.

A continuación, en el caso en que hallamos podido encontrar el dispositivo que estábamos buscando, para poder acceder a los datos de dicho dispositivo, sólo restará que pulsemos sobre el mismo, con lo cual el Administrador de Dispositivos de Windows nos permitirá acceder a información relacionada a las propiedades, el estado y el controlador de dicho dispositivo.
Categorías del Administrador de Dispositivos
Como mencionamos, el Administrador de Dispositivos de Windows divide los dispositivos conectados a nuestra computadora en diferentes categorías, para mostrarlos al usuario de manera más sencilla y directa. Es por ello que en el Administrador de Dispositivos vamos a encontrar varias categorías.
A continuación te contamos a grandes rasgos cuáles son estas categorías dispositivos y qué tipo de dispositivos incluyen.
Adaptadores de pantalla: Aquí se enumeran cada una de las tarjetas de video detectadas en el sistema.
Adaptadores de red: En esta categoría se muestran cada una de las tarjetas de interfaz de red de la computadora detectadas por Windows.

Baterías: Como su nombre lo indica, en esta categoría se listan las baterías detectadas por Windows, aunque cabe destacar en este punto que solo se muestran aquellas baterías que son compatibles con ACPI y que alimentan computadoras, por lo tanto aquí no encontraremos otros tipos de baterías como es el caso de la batería CMOS.
Cámaras: En algunas versiones de Windows esta categoría se denomina “Dispositivos de imagen”, y en la misma se listan todos los dispositivos que posee nuestra computadora para capturar videos o distintos tipos de imágenes. Es por ello que si por ejemplo tenemos una notebook, en esta categoría se mostrará la cámara integrada que incluye nuestra computadora portátil.
Colas de impresión: Aquí podemos encontrar las colas de impresión utilizadas por el sistema para imprimir documentos, por lo cual en la mayoría de los casos, la lista incluye también los distintos tipos de dispositivos de impresión virtuales, como por ejemplo Microsoft Print to PDF y Microsoft XPS Document Writer.
Controladoras ATA/ATAPI IDE: Esta categoría la encontraremos en el Administrador de Dispositivos de Windows a partir de la versión 2000 del sistema operativo, ya que no se encontraba incluida en versiones anteriores, debido a que se incluía en la categoría denominada “Controladores de disco duro”. Básicamente, aquí encontraremos enumerados los controladores del tipo ATA, ATAPI e IDE que son detectados por la motherboard de la computadora.
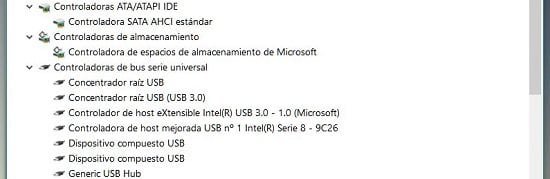
Controladoras de almacenamiento: En esta categoría encontraremos la herramienta que nos permite acceder a información relacionada a la controladora de espacios de almacenamiento de Microsoft.
Controladores de bus serie universal: Aquí el Administrador de Dispositivos nos muestra los distintos dispositivos USB, controladores y concentradores que son detectados en ese momento preciso por el sistema operativo.
Dispositivos de interfaz de usuario: En esta categoría se enumeran los dispositivos HID que han sido detectados por Windows como conectados a la computadora en ese momento. Se incluyen en esta categoría elementos tales como dispositivos USB, controladores de juegos y demás.
Dispositivos de juegos, sonido y video: Aquí se enumeran elementos relacionados a dichas funcionalidades multimedia, es decir por ejemplo la tarjeta de sonido que posee nuestra computadora, como así también los distintos dispositivos de captura de video, los códecs y los controladores de juegos que se encuentren instalados en la PC. A pesar que nos resulte un tanto confuso, aquí no encontraremos la tarjeta de video de nuestra computadora, porque como ya mencionamos la podremos encontrar en la categoría “Adaptadores de pantalla”.

Dispositivos de software: En esta categoría encontraremos listados el Microsoft Device Association Root Enumerator, el Microsoft RRAS Root Enumerator y el sintetizador por software GS.
Dispositivos de tecnología de memoria: Aquí encontraremos el hardware utilizado para la lectura de memorias externas, por ejemplo un lector de tarjetas SD que tengamos conectado a la PC. En el caso de las notebooks que incluyan este elemento, en esta categoría podremos encontrar el lector de tarjetas incorporado que incluye nuestra computadora portátil.
Dispositivo del sistema: En esta categoría podremos encontrar una serie de subcategorías que incluyen al resto de dispositivos de hardware del sistema que no se encuentran listados en otra categoría. Aquí encontraremos los controladores de BIOS, los adaptadores de redes virtuales, el bus PCI, el temporizador del sistema y distintos recursos de la motherboard.
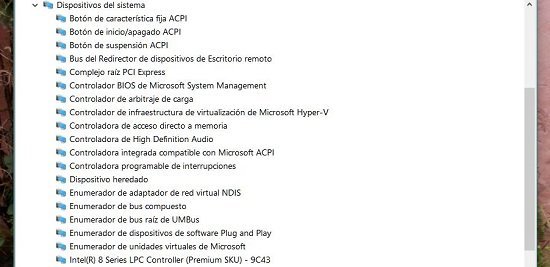
Entradas y salidas de audio: Aquí se listan todos aquellos dispositivos que se hallan conectados a la computadora para la entrada y salida de audio, como por ejemplo altavoces, micrófonos, periféricos de audio conectados por USB, entre otros.
Equipo: Se trata de la categoría en la cual encontraremos enumerada toda nuestra computadora como si se trátese de un solo dispositivo. En algunas versiones de Windows esa categoría se denomina “Computadora”. Es recomendable no modificar ninguno de los parámetros que se incluyen en esta categoría.

Monitores: Tal como lo indica el nombre de esta categoría, se muestran aquí todos los monitores de nuestra computadora que son detectados por Windows.
Mouse y otros dispositivos señaladores: Dentro de esta categoría se enumeran tanto el mouse conectados a la computadora como así también cualquier otro dispositivo del tipo señalador que se halle conectado y sea detectado por el sistema operativo. Cabe destacar que esta categoría la encontraremos en versiones desde Windows 2000 y posteriores, ya que anteriormente no se incluía.
Procesadores: Aquí podremos encontrar todos los procesadores de la PC que sean detectados por Windows. Se mostraran uno o varios, dependiendo de la cantidad de procesadores que posee nuestra computadora.
Teclados: Como su nombre lo indica, esta categoría nos muestra cada uno de los teclados que son detectados por Windows.
Unidades de disco: Cada una de las unidades de disco duro que se encuentren instaladas en nuestra computadora aparecerán listadas en esta categoría, es decir que aquí encontrados el o los discos duros que posea nuestra PC.

Unidades de DVD o CD-ROM: Esta categoría puede llamarse también “Unidades de CD-ROM”, dependiendo del tipo de lectora grabadora que dispongamos en nuestra PC, ya que aquí se muestran todas las unidades de CD y DVD que se encuentran instaladas y son detectadas por el sistema operativo.
Unidades de disquete: Esta categoría podemos encontrarla en computadoras más antiguas que aún incluyen la posibilidad de leer disquetes, y precisamente sirve para mostrar cada una de las unidades de disquete instaladas en la computadora.
Sensores: Como su nombre lo indica, en esta categoría se listan los diferentes dispositivos del tipo sensores que se encuentran instalados en nuestra computadora, incluyendo dispositivos GPS reales o virtuales.
Puertos (COM y LPT): En algunas computadoras todavía podemos llegar a encontrar esta categoría, en la cual se enumeran los puertos seriales y los puertos paralelos que son detectados por el sistema operativo.
Cabe destacar que algunas computadoras pueden llegar a mostrar en el Administrador de Dispositivos una categoría denominada “Otros”, en la cual pueden llegar a enumerarse aquellos dispositivos de hardware que al no estar instalados correctamente es posible que el sistema operativo Windows no los pueda detectar como corresponde.
Por tal motivo, debemos tener en cuenta que si en el Administrador de Dispositivos de nuestra computadora aparece esta categoría incluyendo algún dispositivo es posible que se deba a que mantenga algún tipo de conflicto o problema de conectividad o compatibilidad con nuestra computadora, por lo que se recomienda revisar la instalación y la conexión de dicho dispositivo.
Cómo ingresar al Administrador de Dispositivos
Ingresar al Administrador de Dispositivos es sencillo, pero varia ligeramente según la versión de Windows que tengamos instalada en la computadora. Por ello explicaremos cómo acceder al Administrador de Dispositivos en Windows XP, Windows 7 y Windows 10, instrucciones estas últimas que nos servirán también para Windows 8.
Ingresar al Administrador de Dispositivos en Windows XP
Paso 1
Para ingresar al Administrador de Dispositivos en Windows XP lo primero que tenemos que hacer es pulsar sobre el botón “Inicio” y luego pulsar con el botón derecho del ratón sobre “Mi PC”.

Paso 2
Luego de ello, seleccionamos la opción “Administrar” y finalmente pulsamos sobre “Administrador de dispositivos”.
Ingresar al Administrador de Dispositivos Windows 7
Paso 1
Para ingresar al Administrador de dispositivos en Windows 7, pulsamos sobre el botón “Inicio”, luego pulsamos sobre “Equipo” con el botón derecho del ratón.

Paso 2
A continuación pulsamos sobre “Propiedades” y finalmente presionamos sobre la opción “Administrador de dispositivos”.
Ingresar al Administrador de dispositivos en Windows 10
Existen dos formas de ingresar al Administrador de dispositivos en Windows 10, la primera de ellas es la tradicional, es decir pulsando sobre el cuadro de búsqueda y escribiendo “Panel de control”.
Luego de ello, pulsamos sobre el ítem “Hardware y sonido” y finalmente pulsamos sobre el enlace “Administrador de dispositivos”.

La segunda forma de acceder al Administrador de dispositivos es pulsando en el menú de inicio y luego ingresar al “Panel de control”.
En la ventana que se presenta pulsamos sobre “Administrador de dispositivos”, que abrirá inmediatamente la ventana del administrador.
Abrir el administrador de dispositivos por comando
Otra de las alternativas que nos ofrece Windows para poder acceder al Administrador de Dispositivos es a través de la consola de comandos, para lo cual debemos llevar a cabo los siguientes pasos.
Paso 1
Lo primero que debemos hacer es abrir la consola de comandos, para lo cual existen diversos métodos aunque la más rápida es pulsar la combinación de teclas “Windows + R” para que se despliegue la ventana de “Ejecutar”.

Paso 2
En la ventana de Ejecutar escribimos “cmd” y luego pulsamos en “Aceptar”.
Paso 3
Inmediatamente se abrirá la ventana de la consola de comandos y lo que debemos hacer es escribir el comando “devmgmt.msc” (sin comillas), luego de lo cual pulsamos “Enter”.
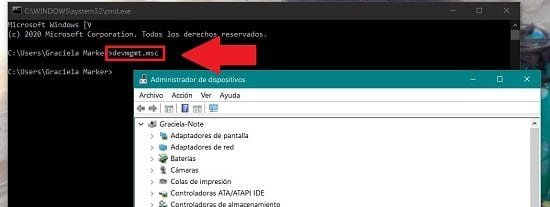
Esto abrirá la ventana del Administrador de Dispositivos de Windows.
Cómo usar el Administrador de Dispositivos
Una vez que hayamos accedido al Administrador de dispositivos, nos encontraremos con una ventana con todo el hardware instalado en nuestra PC listado y organizado en sus respectivas categorías.
Para realizar cualquier tipo de configuración al hardware, lo único que tenemos que hacer es pulsar con el botón derecho del ratón sobre cualquiera de ellos, y seleccionar alguna de las opciones que aparecen en el menú que se despliega.
Las opciones disponibles son “Actualizar controlador”, “Deshabilitar dispositivo”, “Desinstalar dispositivo”, “Buscar cambios de hardware” y “Propiedades”.
A partir de este punto, una breve explicación de cada una de estas funciones.

- Actualizar controlador
Mediante esta función estaremos en condiciones de actualizar un controlador que se encuentre desactualizado, principal motivo de falla de la mayoría del hardware de la PC.
- Deshabilitar dispositivo
Con esta función podremos deshabilitar un dispositivo, es decir impedir que el sistema lo utilice, sin dudas una característica muy útil cuando el hardware problemático causa que el resto del equipo se detenga o funcione incorrectamente.
- Desinstalar dispositivo
Con esta característica, podremos desinstalar un dispositivo por completo, lo que nos puede servir para reinstalar hardware que causa problemas desde cero.
- Buscar cambios de hardware
Con esta función, podremos ver si ha habido cambios en el hardware, es decir si se han detectado nuevos controladores o hardware en el equipo.

- Propiedades
En este apartado podremos obtener abundante información acerca del estado del hardware de la computadora, incluyendo la fecha de instalación de los controladores, las principales características y los eventos más importantes que generan notificaciones, entre muchos otros datos.
Mostrar dispositivos ocultos
El Administrador de Dispositivos de Windows incluye la posibilidad de poder visualizar los dispositivos que se encuentran ocultos, es decir que no aparecen a simple vista en ninguna de las categorías que hemos mencionado más arriba.
Esta funcionalidad de mostrar dispositivos ocultos nos brinda la posibilidad de solucionar problemas que pudieran llegar a tener los dispositivos y los controladores en el Administrador de Dispositivos.
Para acceder a los dispositivos ocultos a través del Administrador de Dispositivos debemos llevar a cabo los siguientes pasos.
Paso 1
Abrimos el Administrador de Dispositivos y luego pulsamos en la pestaña “Ver”.

Paso 2
En el menú que se despliega pulsamos en la opción “Mostrar dispositivos ocultos”.
De esta manera podremos visualizar todos los dispositivos, por ejemplo aquellos que si bien en algún momento conectamos a la computadora, quizás no se encuentren conectados en ese momento, como por ejemplo puede suceder con una impresora.

Desde aquí podemos solucionar algunos problemas que puedan presentar los dispositivos o los controladores. Una vez que hayamos finalizado de solucionar dichos inconvenientes, no debemos olvidarnos de cerrar el Administrador de Dispositivos.
Añadir otros componentes hardware a Windows
Si el sistema operativo Windows incluye por defecto la funcionalidad de añadir todo el nuevo hardware de manera automática cada vez que conectamos un nuevo dispositivo a nuestra computadora, ya que precisamente el Administrador de Dispositivos se encarga de buscar ese nuevo hardware automáticamente, puede que esto no funcione de la manera adecuada por varios motivos.
Lo cierto es que cuando conectamos a nuestra computadora un nuevo dispositivo, como mencionamos el Administrador de Dispositivos de Windows los buscará de manera automática para luego mostrarlos entre los dispositivos conectados.
En el caso en que ello no suceda, siempre podemos recurrir a la opción de “Buscar cambios en el hardware”, ítem que encontraremos en la pestaña “Acción”.

En algunos casos podemos llegar a tener que utilizar una alternativa un tanto más antigua para añadir otros componentes de hardware a Windows, para lo cual desde la pestaña “Acción” debemos pulsar en la opción “Agregar hardware heredado”.

Básicamente, la opción de “Agregar hardware heredado” se trata de una funcionalidad que nos permite acceder a un asistente que nos ayudará a instalar software de controladores en relación a dispositivos antiguos que no son compatibles con el protocolo Plug-and-Play, y es por ello que Windows no puede detectar estos dispositivos de manera automática.
El asistente es muy sencillo de utilizar, por lo que sólo debemos llevar a cabo una serie de pasos que nos irá indicando el propio asistente para añadir hardware heredado.
Deja una respuesta

Buenos días.
Tengo una duda. He adquirido una laptop hace dos días y al revisar los eventos sobre la batería, el teclado y la cámara web, me aparece fecha de instalación y de inicio del 18/11/2020, más las fechas del día que hice la compra;cuando se supone que el equipo es totalmente nuevo.
¿Eso significa que el equipo ya había sido usado antes de la fecha en que lo compré?
Ojalá pueda orientarme.
Gracias.