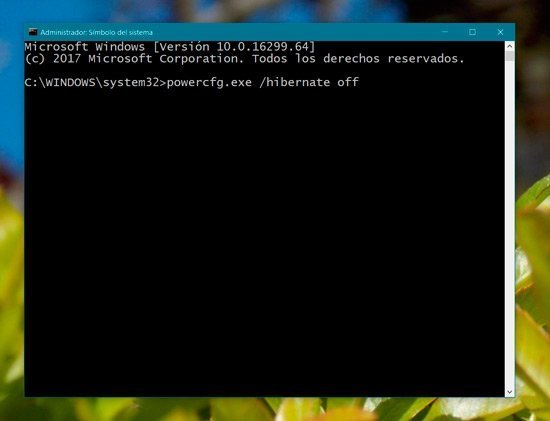Cómo limpiar el disco duro
Como bien sabemos todos los usuarios de computadoras, independientemente de si usamos Windows Mac o Linux como sistema operativo, la limpieza de un disco rígido no es una tarea sencilla, ni mucho menos agradable, ya que siempre podemos toparnos con la necesidad de tomar ciertas decisiones que pueden llegar a comprometer severamente el comportamiento de nuestra PC.
Desafortunadamente, limpiar el disco de archivos que no sirven es una tarea necesaria, ya que es una de las mejores formas de mantener el buen funcionamiento total de la computadora y obtener así el mejor rendimiento de la misma. Por ello en este artículo te mostraremos como limpiar un disco duro para hacer espacio sin preocupaciones y de una forma sencilla y amena.
- Limpiar un disco duro saturado
- Eliminar archivos duplicados
- Eliminar archivos grandes
- Cómo limpiar nuestra PC de archivos innecesarios
- Cómo ahorrar mucho espacio de disco con un simple truco
- ¿Por qué el sistema de hibernación ocupa tanto espacio en mi disco?
- Desactivar el sistema de hibernación en Windows para liberar espacio
Limpiar un disco duro saturado
Para comenzar con la tarea, una de las primeras cosas que tenemos que hacer es ejecutar la herramienta “Liberador de Espacio en disco”, proporcionada por Microsoft en sus sistemas operativos. Si bien esta aplicación no es capaz por si sola de realizar una limpieza profunda del sistema, lograremos un gran avance.
Para ejecutar la aplicación, pulsamos sobre el menú Inicio, luego “Todos los programas”, “Accesorios”, “Herramientas del sistema” y finalmente “Liberador de espacio en disco”.
Si deseamos que la limpieza sea mucho más profunda, no debemos olvidar pulsar sobre el botón “Limpiar archivos de sistema”, ya que si lo pulsamos, se incluirán y se borrarán también archivos de instalaciones anteriores, actualizaciones ya realizadas y demás archivos de sistema que ya no se usan.
Ya a partir de aquí tendremos que usar un par de herramientas externas que serán las encargadas de llegar hasta las entrañas de nuestro sistema, eliminando los archivos duplicados y aun los que no sabíamos que estaban allí ocupando precioso espacio.
Eliminar archivos duplicados
Tras mucho tiempo de uso, podemos ver que la cantidad de espacio que tenemos ocupado en nuestro disco rígido debido a los archivos duplicados es realmente grande, esto sucede principalmente con archivos multimedia, es decir las fotos, videos y audio.
En este punto, disponer de un programa que además de poder encontrarlos con exactitud, pueda mostrarnos información y detalles acerca de los mismos, se convertirá en un gran aliado en la limpieza de archivos, ya que de este modo podremos tomar el camino correcto y sólo eliminar archivos que no nos hagan falta.
Una de las mejores aplicaciones para esta tarea es Duplicate Cleaner, el cual es muy sencillo de utilizar y realmente muy potente. Con esta utilidad tendremos a nuestra disposición una gran cantidad de opciones con las que explorar el disco rígido, y que además nos permitirán definir cualquier patrón de búsqueda para eliminar archivos duplicados. Entre las opciones de búsqueda que podemos implementar se encuentran tamaño, contenido, el nombre de los archivos, fecha y cualquier combinación entre ellas.
Asimismo, en el caso, por ejemplo, de estar buscando archivos duplicados de música, podremos definir su búsqueda por medio de las etiquetas de artista, título o álbum. Otra característica muy interesante de Duplicate Cleaner, es la posibilidad de excluir de las búsquedas archivos con un tamaño menor a una cifra dada, lo que nos resultará muy útil para poder poner énfasis en la localización de grandes archivos, lo que sí marcará una diferencia notable cuando los eliminemos.
Una vez que el programa haya terminado de revisar nuestro disco, procederá a mostrar los archivos duplicados en colores, hecho que nos permitirá discernir fácilmente cuáles son los archivos duplicados y cuáles no, luego de ello, ya seremos nosotros los que tendremos que decidir si eliminamos estos archivos grandes o los conservamos.
Si lo deseas, puedes descargar Duplicate Cleaner pulsando sobre este enlace.
Eliminar archivos grandes
Desafortunadamente, los archivos duplicados no son la única razón para que un disco se llene. ¿Cuántas veces hemos recorrido nuestro disco en búsqueda de ese misterioso archivo tan grande y que no podemos encontrar por ningún lado?
Muchas veces somos los usuarios mismos los que los ponemos allí sin darnos cuenta. Esto sucede generalmente cuando copiamos algún archivo desde un medio de almacenamiento extraíble y le permitimos que lo almacene en cualquier lado sin fijarnos donde. Usamos el archivo y luego olvidamos eliminarlo, por lo cual se junta con otros en su misma posición, logrando llenar un disco rígido muy fácilmente.
Encontrar estos grandes archivos perdidos es una tarea muy sencilla sin utilizamos una pequeña utilidad llamada TreeSize Free. Una vez que lo ejecutamos y termina de escanear nuestros discos, mostrará el contenido en forma de árbol de lista, destacando los directorios más grandes en la parte superior. Realmente una forma muy sencilla y rápida de encontrar y eliminar archivos grandes.
Si lo deseas, puedes descargar gratis TreeSize Free pulsando sobre este enlace.
Cómo limpiar nuestra PC de archivos innecesarios
Como bien sabemos los usuarios acostumbrados a utilizar Windows, cuando instalamos o desinstalamos cualquier aplicación, las mismas suelen dejar gran cantidad de archivos que ya no son necesarios. Asimismo también las aplicaciones en su funcionamiento crean archivos temporales que luego “olvida” quitar.
Todos estos archivos dejados por las aplicaciones suelen convertirse en un gran problema, ya que ralentizan el funcionamiento de nuestro sistema, consumir recursos y memoria RAM innecesariamente, sino no nos ocupamos debidamente del caso.
En este punto, existe una herramienta que precisamente se encargará de limpiar nuestra PC de archivos innecesarios, ya que es capaz de seguir el rastro de los archivos temporales que dejan estas aplicaciones al funcionar o ser instaladas o desinstaladas. Este programa, ClearProg, es una de las mejores alternativas que existen a las grandes suites de mantenimiento, ya que se encuentra diseñado sólo para cumplir con la citada función, y lo hace de manera extremadamente eficaz, y además gratuita.
ClearProg, analizará el sistema buscando que han creado y abandonado en su camino determinadas aplicaciones, estudiando si estos archivos son temporales o remanentes, y si aún son necesarios para el buen comportamiento y funcionamiento de nuestro sistema operativo.
Las aplicaciones a las cuales ClearProg les puede seguir el rastro son Internet Explorer, Opera, Firefox, Microsoft Office, 7zip, Adobe Acrobat, AdAware, Windows Media Player, Adobe Flash, ACDsee, OpenOffice y muchos otros gracias a la incorporación de un sistema de plugins bastante interesante. La lista de aplicaciones es realmente asombrosa, ya que cuenta en su base de datos con más de 250 programas.
Además nos brinda numerosas opciones tales como la posibilidad de visualizar un resumen de los archivos detectados, parámetros para línea de comandos y accesos directos personalizables. Sin dudas la mejor alternativa para limpiar nuestra PC de archivos innecesarios.
Si lo deseas, puedes descargar ClearProg en forma gratuita pulsando sobre este enlace.
Cómo ahorrar mucho espacio de disco con un simple truco
Todos sabemos que a mayor cantidad de memoria RAM tenga instalada una computadora se comportará mejor en términos de performance y fiabilidad. Ahora, y aunque no podamos creerlo, en algunos escenarios, una mayor cantidad de memoria RAM puede ser una desventaja.
¿Cómo puede ser esto? seguramente nos preguntaremos. El asunto es sencillo. Cuánta más memoria tiene una computadora, más espacio necesitará en el disco duro para realizar ciertas funciones. Esto es debido a que de forma predeterminada, Windows viene con la característica de hibernación habilitada. En este artículo conoceremos como deshabilitarla para conseguir más espacio en la unidad de almacenamiento para nuestros documentos.
Como mencionamos, Windows, de forma predeterminada, viene con la función de hibernación activada, lo que es una ventaja realmente interesante, ya que le permite a nuestro equipo iniciarse y ejecutarse mucho más rápido que de la forma habitual. Para ello, el sistema operativo se vale de la creación de un archivo oculto llamado “hiberfil.sys”, el cual cumple con la importantísima función de almacenar las claves y ajustes que Windows necesita para arrancar. Si queremos deshabilitar esta opción y ahorrar espacio duro con un simple truco, sigamos leyendo.
¿Por qué el sistema de hibernación ocupa tanto espacio en mi disco?
Cuando disponemos de un disco duro grande, de mucha capacidad, esto no ofrece ningún problema, el verdadero problema se suscita cuando tenemos una unidad de arranque pequeña, el cual actualmente es un escenario bastante habitual gracias a los discos SSD, ya que el mencionado archivo Hiberfil.sys puede llegar a almacenar hasta aproximadamente el 75% de la memoria RAM instalada en el equipo.
En el caso de que algún usuario tenga 64 GB. de RAM instalada en el equipo, basta hacer una simple operación matemática para darnos cuenta que el tamaño de Hiberfill.sys es inaceptable cuando la mayoría de las unidades SSD alcanzan los 120 Gb. de capacidad.
Como podemos ver, a pesar de la utilidad que puede prestarnos el sistema de hibernación, a veces puede convertirse en un problema serio. Afortunadamente, la solución a este problema es bastante simple y sencilla de realizar: Desactivar la hibernación, con lo cual podremos liberar montones de espacio en nuestro disco duro.
Desactivar el sistema de hibernación en Windows para liberar espacio
Para liberar espacio desactivando la función de hibernación de Windows, lo único que tenemos que hacer es seguir atentamente las instrucciones brindadas a partir de este punto.
Paso 1
Lo primero que tenemos que hacer es pulsar sobre el cuadro “Buscar en Windows” ubicado en la barra de tareas, y luego escribir “cmd” (sin las comillas). Una vez que se muestran los resultados en el panel, lo seleccionamos con el botón derecho del ratón y pulsamos sobre la opción “Ejecutar como Administrador”.
Paso 2
Una vez que la ventana del Símbolo del sistema se ejecute, escribimos el siguiente texto (sin las comillas):
powercfg.exe /hibernate off
Paso 3
Para finalizar, pulsamos la tecla “Enter”.
Si por cualquier motivo queremos volver a tener la opción de hibernación activada, lo único que tenemos que hacer es repetir los pasos del 1 al 3 salvo que en el paso 2 debemos escribir lo siguiente (sin las comillas):
powercfg.exe /hibernate on
A partir de la desactivación del sistema de hibernación, podremos comprobar que hemos recuperado una buena cantidad de espacio en el disco, fundamental para poder realizar nuestras tareas diarias con comodidad.